ストレージがいっぱい!Amazonミュージック
曲とプレイリストのダウンロード削除ができない
Amazonミュージックプライム。
Amazonプライム会員であれば、追加料金なしで利用できる特典です。
プレイリストをダウンロードして、車でオフライン再生をして…とても便利に利用しています。
…が、
このダウンロード、どんどんやっていくと。
当然ながら、スマホのストレージ(保存データ)を圧迫していきます。

スマホのデータがいっぱいになってきた。
聴かなくなった曲を削除したいなぁ~。

ダウンロードはしたけど…
プレイリストや曲を削除する方法がわからない…
というかたも、多いのではないでしょうか?
今回の記事は、「曲」も「プレイリスト」も、それぞれの削除方法をお伝えします。
- Amazonミュージック、”ダウンロードした”曲” を削除したい!
- Amazonミュージック、”ダウンロードしたプレイリスト” を削除したい!
- とにかく、片っ端から削除して、ストレージをもどしたい!
ダウンロードしたデータの削除ができないというかたへ。
ダウンロードした曲やプレイリストのデータを削除する方法、画像をつけてわかりやすくお伝えしていきます。
(画像はiPhoneですが、アンドロイドのかたも、同じ項目で進めてください)
↓Amazonミュージックプライムの新機能。
好きな曲が、好きな順番で再生できます!おすすめの新機能です。
【新機能追加】Amazonミュージック(Amazonプライム特典)オンデマンド再生(2023.10)
聴きたい曲を集めてプレイリスト作成、好きな曲順で再生できます。
無料で利用でき、スキップ回数の制限もありません。
説明など全部飛ばして、お急ぎのかたはこちら↓
Amazonミュージック ダウンロード(データ)削除ができないかた
Amazonキュレーターのプレイリストや、自分で作成したプレイリストのワンタップ削除
(プレイリストが存在する場合は、この方法が一番簡単です)
現在の再生設定で、削除方法を選んでください
現在のストレージを見てみましょう! iPhoneのストレージの確認方法
まず、現在のストレージ(保存データ)の見かたが、わからないかた。
削除前に見ておきましょう。
確認できるかた、確認の必要がないかたは、この項目は読み飛ばしてください。
iPhoneストレージと、Amazonミュージックのデータ量を確認します
ホーム画面から「設定」を開きます。
「一般」をタッチして、「iPhoneストレージ」へ。
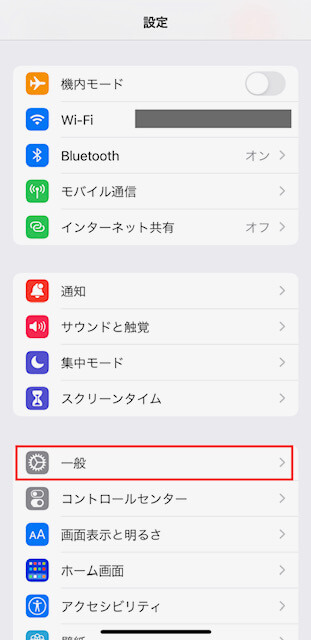
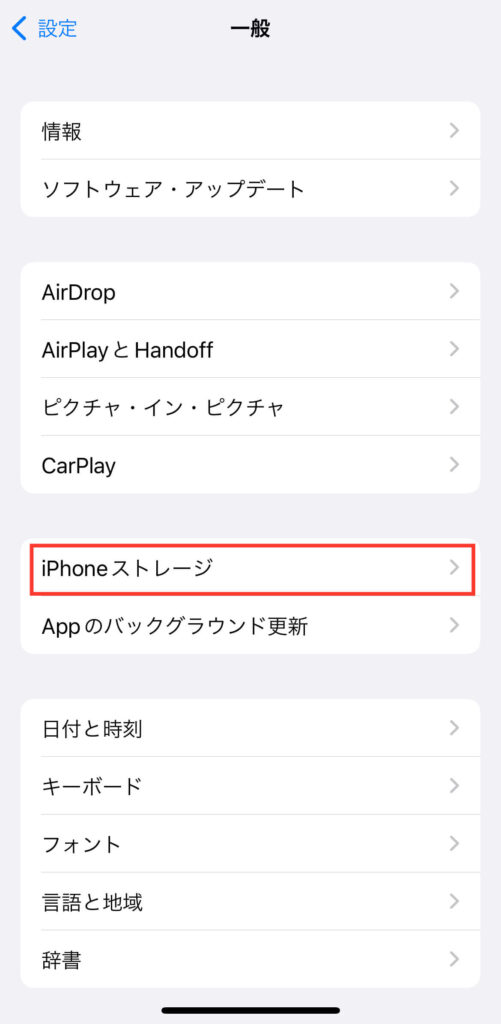
表示されるまで、しばらく時間が掛かるときもありますが、下記のような画面になります。
一番上に表示されているのが、iPhone全部のストレージです。
128GB中、95.5GB使用しています。
…結構な数字です。
下へスクロールすると各アプリごとのデータ量の確認ができます。
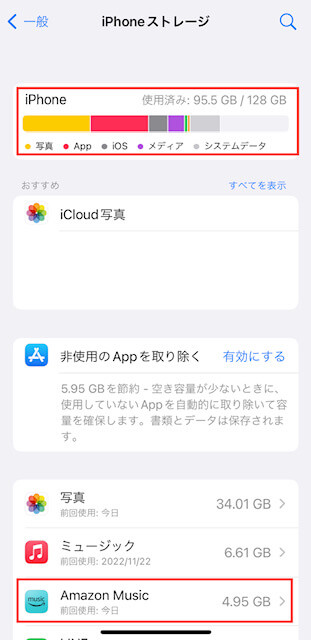
「Amazon Music」アプリを見つけて、タッチして開きます。
Amazonミュージックのストレージは、4.7GBでした。
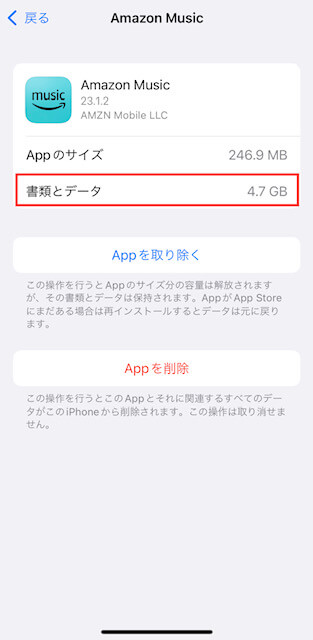
先にストレージを確認しておけば、削除後にどれだけデータが減らせたか…がわかります。
Amazonミュージック「ダウンロードした曲を削除」
それでは、最初にダウンロード済みの「楽曲」の削除をしていきます。
最初に、現在のAmazonミュージックの再生設定が、どちらになっているか確認してください。
現在の設定がどちらになっているかによって、画面表示が変わってきます。
- オフライン再生の設定にしているか
- 通常再生(ストリーミング再生・Wi-Fi)の設定にしているか
これに気付くまで…
見るたびに「なんか違う…?」ような気がしていたのですが。
この再生設定の違いによって、表示画面が変わっていました。
ネットで、削除方法を検索されるかたも、自分の設定がどちらになっているかによって、説明画面と違っていることがあるかもしれません。
今回は、両方の画面の違いを確認しながら削除していきます。
ご自分の設定にあった所に飛んでいただいても結構です!
Amazonミュージック「ダウンロードした曲の削除」
①オフライン再生の画面から
ダウンロードした曲の削除をしていきます。
「オフライン再生」にしているときの削除画面を見ていきます。
車や外出先で、ダウンロードした曲をオフライン再生で聴いている場合は、この設定になっていると思います。
念のために、オフライン再生にする設定画像も付けておきます。
右上の「歯車マーク」をタッチすると、下から画面が出てくるので「オフライン再生」の左のスライドをタッチします。
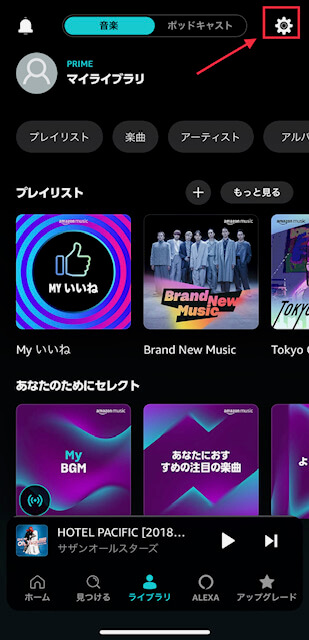
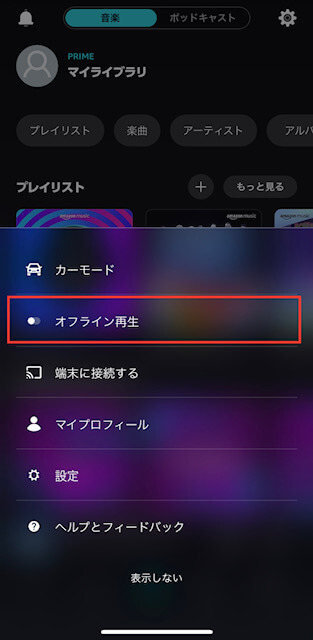
これで、オフライン再生になり、一番下に「オフライン再生」と表示されます。
では、削除していきます。
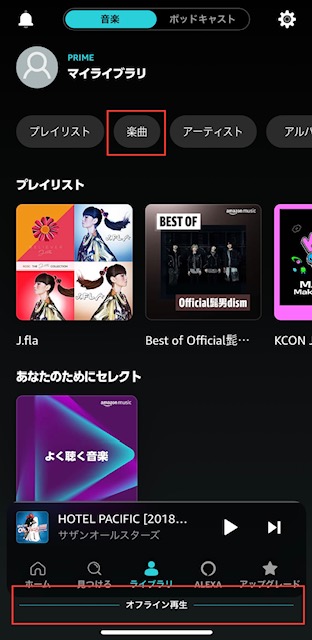
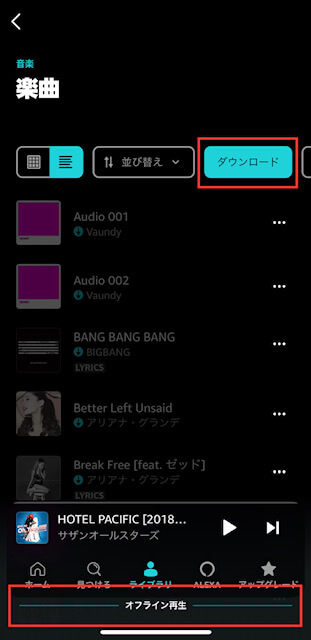
この画面で、画像のようにグレイアウト(曲が薄く)表示されるものがあります。
理由は、過去にダウンロードはしているけど(ダウンロード済みの「水色の↓」が薄く見えます)、今はオフライン再生できない(曲を選んで再生できない)から…になります。
このように、薄く表示された場合も、右端の「…」は、通常通りの表示なのでタッチできます。
もちろん通常通りに表示された曲も、削除方法は同じです。
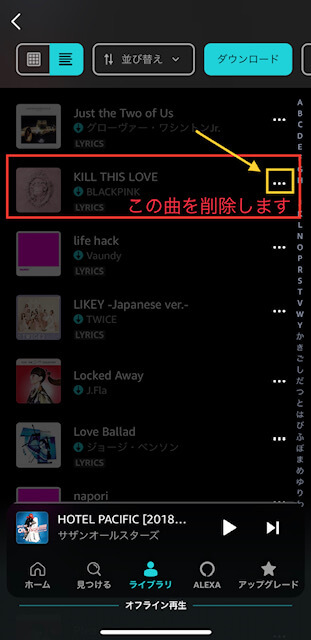
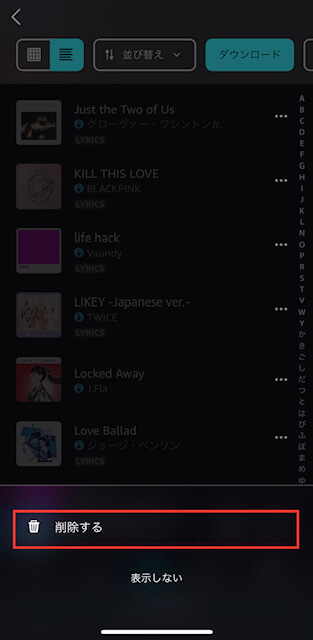
※ダウンロードリストの同じ位置を見ると、Vaundyの上にあった曲…削除されています。
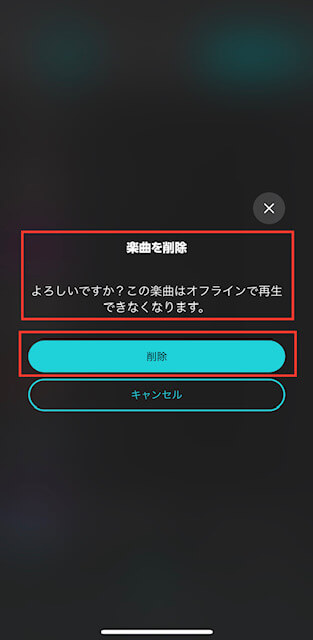
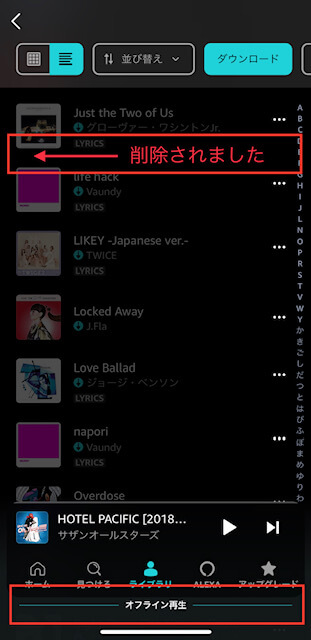
これで、曲の削除ができました。
Amazonミュージック「ダウンロードした曲の削除」
②通常の4G(5G)再生画面から
次は、通常の再生設定のときに(4G・5G〈ストリーミング〉・Wi-Fi再生)、曲の削除をするときの画面を見ていきます。
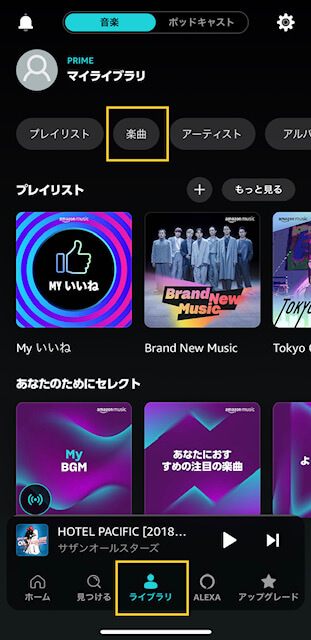
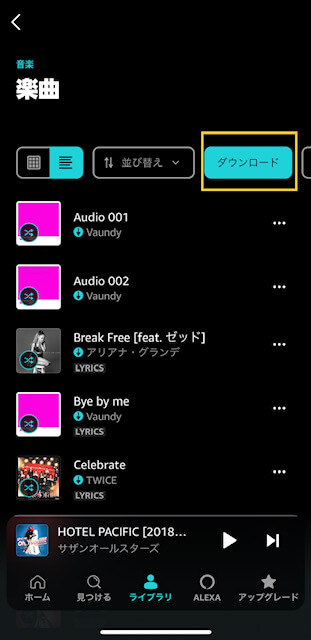
データを使って再生する通常設定にしているので、今度は曲の全てが通常どおり濃く表示されています。
が、先ほどと表示が違います。ここは「ライブラリから削除」をタッチ
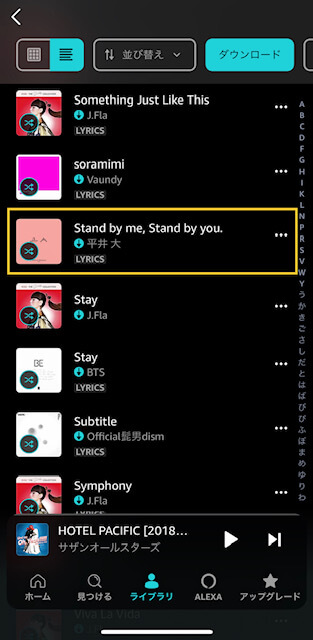
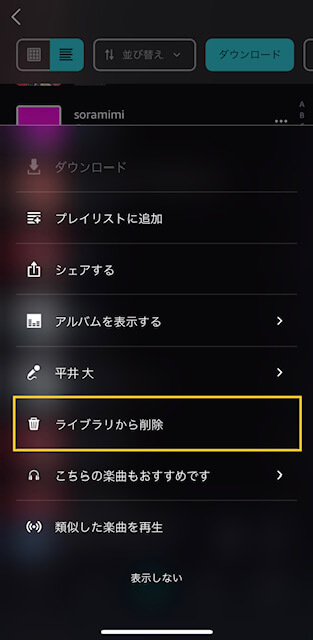
…ちょっとわかりにくい表示になってきましたが。
ダウンロード済で、なおかつライブラリに追加済みの場合は、このような表示になります。
リストの同じ位置を見ると、J.Flaの上にあった曲…なくなりました。
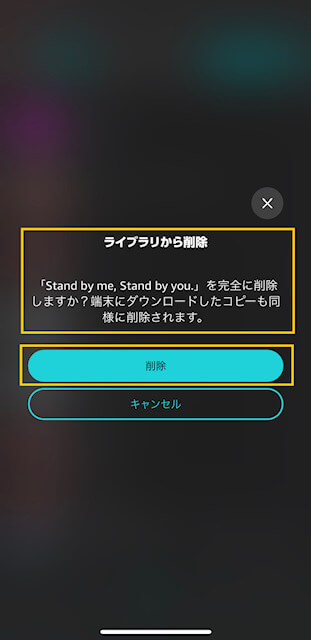
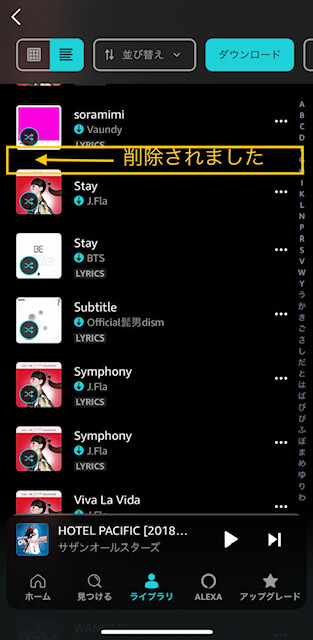
無事、曲の削除ができました。
このパターンでは、ダウンロードデータを削除し、なおかつライブラリーからも削除しますよ!という意味になります。
※ライブラリについては、このあとに少し説明していきます
Amazonミュージック「ダウンロードしたプレイリスト」を削除
次は、「ダウンロードしたプレイリストの削除」をしていきます。
こちらも、オフライン再生設定での画面と、通常再生画面での違いを見ながら、お伝えしていきます。
Amazonミュージック「ダウンロードしたプレイリストの削除」
①オフライン再生の画面から
オフライン再生にしているときの画面です。
削除するプレイリストの右端の「…」をタッチ
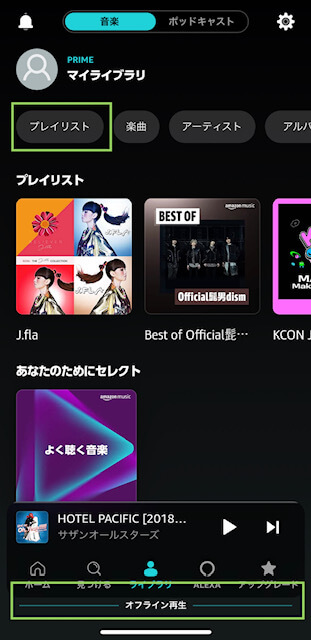
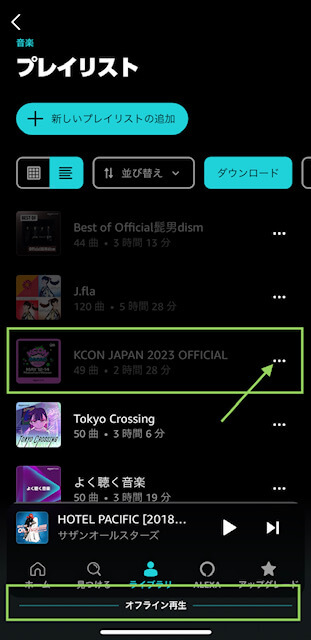
こちらも、
グレイアウト(薄く表示)されたオフライン再生できないプレイリストと、通常どおり表示されたプレイリストがあります。
どちらを削除する場合も、削除するプレイリストの、右側の「…」から削除していきます。
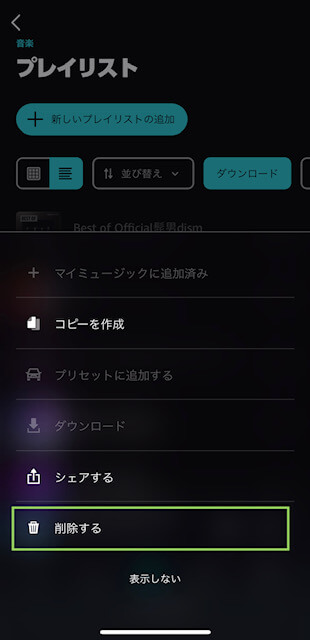
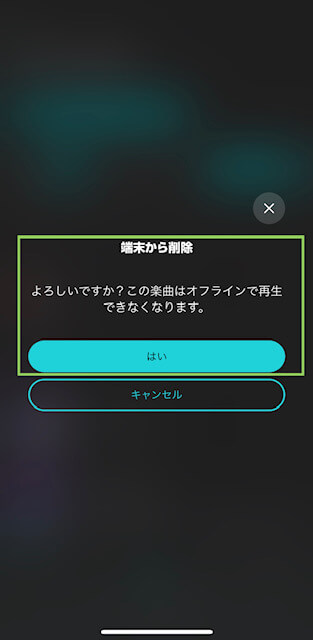
「ダウンロード」のフィルターをかけた状態でリストの同じ位置を見ると「Tokyo Crossing」の上にあったプレイリストが、なくなりました。
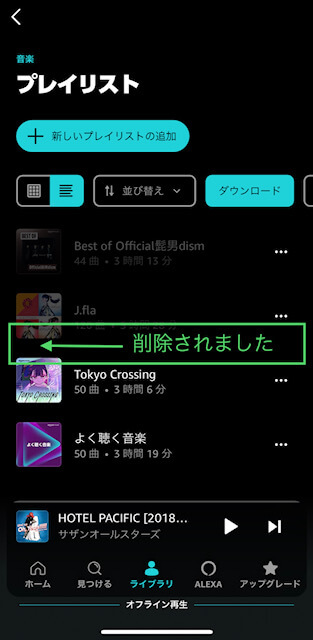
Amazonミュージック「ダウンロードしたプレイリストの削除」
②通常の再生画面から
次は、通常の再生設定のときに(4G・5G〈ストリーミング〉・Wi-Fi再生)で、曲の削除をするときの画面を見ていきます。
削除するプレイリストの右端の「…」をタッチ
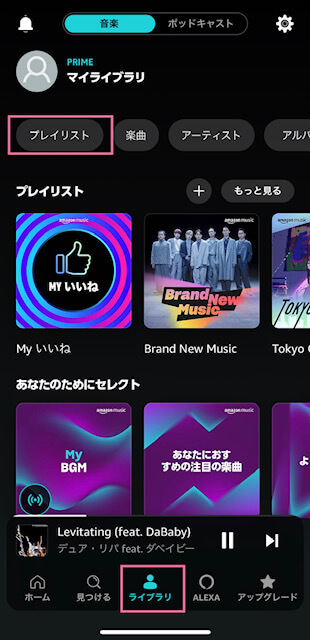
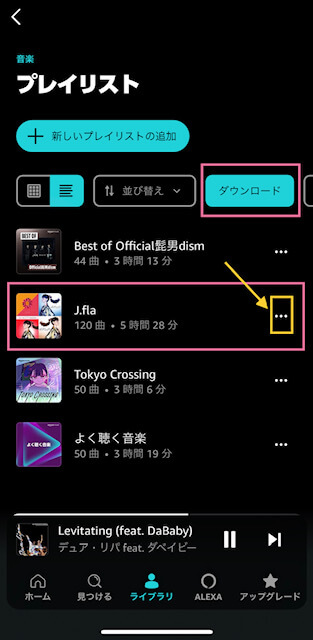
現在、表示されるプレイリストは4つでした。
上から2番目のプレイリストを削除します。
右端の「…」から削除していきます。
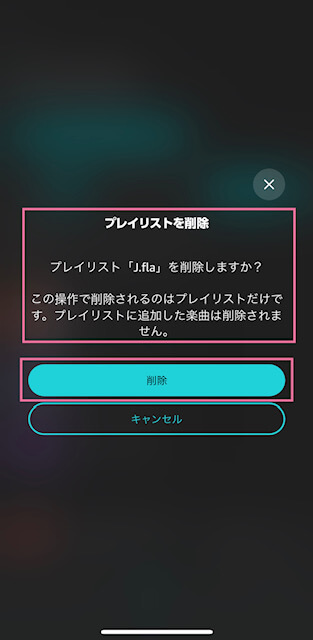
ちょっと、意味がわかりません・・・
ダウンロードプレイリストから、削除するプレイリストを選択したのに…
「追加した楽曲は削除されません」とは、どういう意味でしょうか?
難しい表現です
今回、この「削除」やってみました。
結果は、
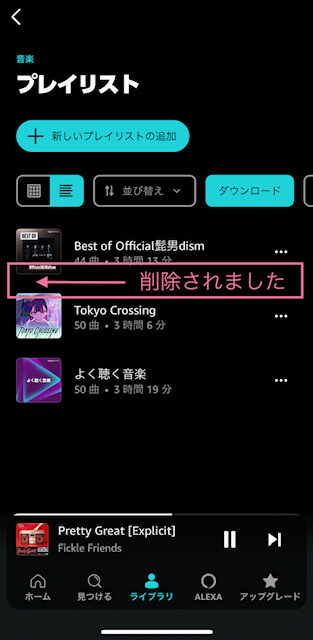
「ダウンロード」のフィルターをかけて、表示されるプレイリストは4つから→3つになっています。
プレイリスト1つ、削除できました。
では、曲は?
プレイリスト削除前に、「楽曲」の「ダウンロード」から、プレイリストに含まれた曲を見ておきました。(画像左/1枚目)
そして、プレイリスト削除後に、同じ位置を見ると、キレイに全部消えています。(画像右/2枚目)
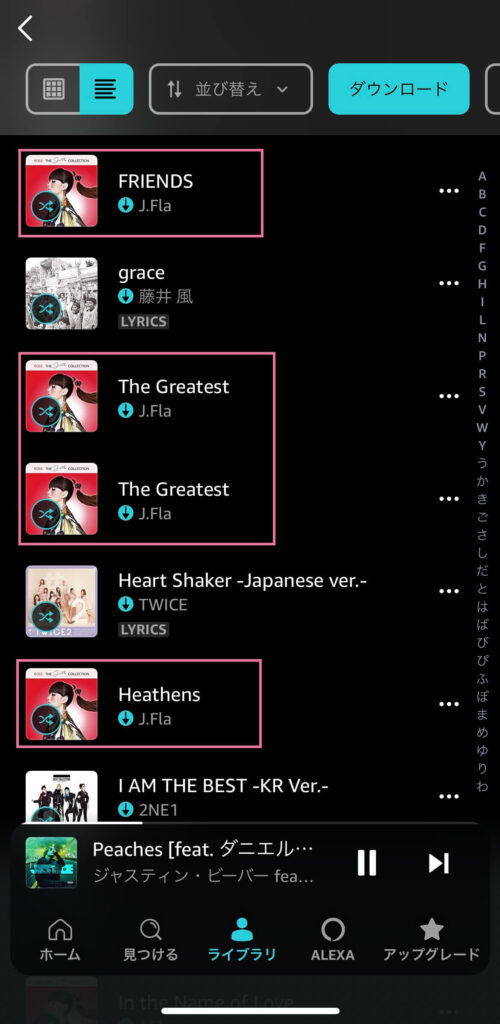
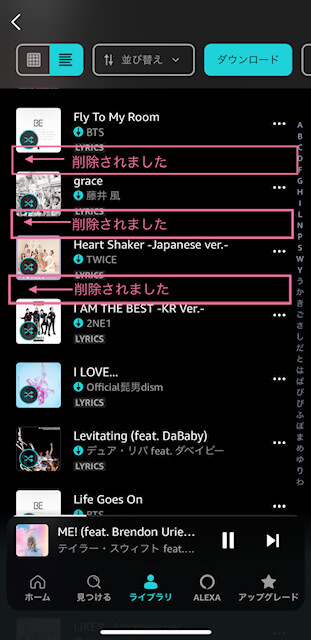
「ダウンロード」のフィルターを掛けた画面には残っていないので、ちゃんと削除されています。
ダウンロードした曲やプレイリストを削除しても、ライブラリには残ります
ダウンロードした曲やプレイリストを削除しましたが。
先ほどの「追加した楽曲は削除されません」の意味が気になり、ライブラリの中を見ていくと。
ライブラリの中には、まだ曲が残っていました。
ライブラリの保存と、ダウンロードは別物で、「ダウンロード削除」からはライブラリ削除されないということになります。
【追記】ダウンロードしたプレイリストの削除、この方法が一番簡単です
一番簡単な方法…見つけました。
Amazonキュレーターで、現状そのプレイリストが存在している場合や、
自分で作成したプレイリストのダウンロードデータ削除する場合、こちらの方法が一番簡単です。
ライブラリ>プレイリスト>ダウンロードのフィルターを掛けると、ダウンロード済のプレイリストが表示されます。
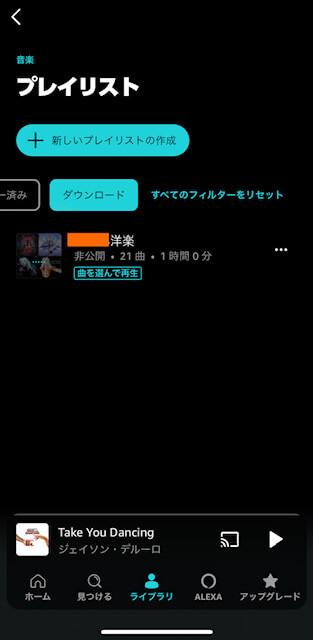
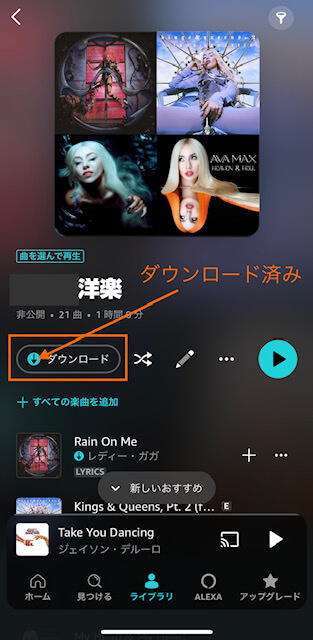
プレイリストをタッチして開くと1番上に「↓ダウンロード済」の水色のマークが表示されています。
スクロールすると、曲名の下にも「ダウンロード済」の水色の↓マークが表示されています。
プレイリストまるごと、ダウンロードデータを削除するには、
1番上に表示された、プレイリストの「↓ダウンロード」水色のマークを、
ダウンロードするときと同じように、再度タッチします。
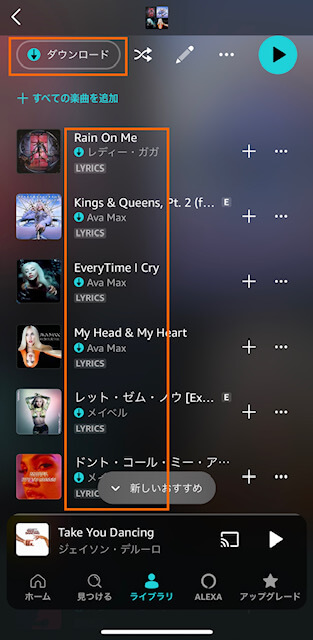
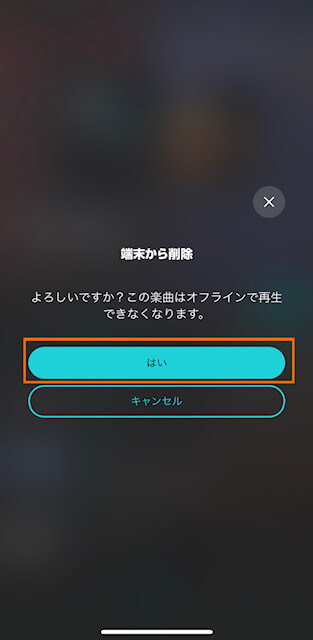
なんと「端末から削除」「よろしいですか?この楽曲はオフライン再生できなくなります!」と表示されます。
「↓ダウンロード」マークは、ダウンロードするときだけではなく、
逆に、プレイリストのダウンロードデータを削除したい時にもタッチできるようです。
(ちょっと気持ち悪いですが)
削除するので「はい」をタッチします。
プレイリストの「ダウンロード↓」水色のマークが消えました。
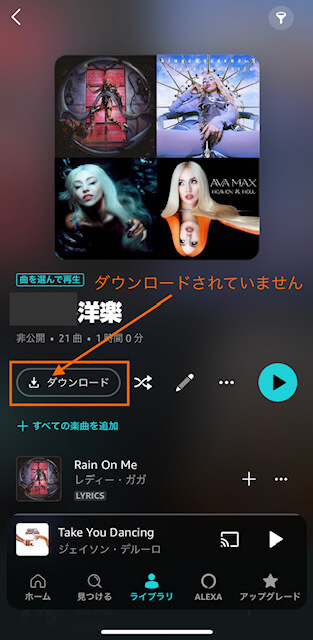
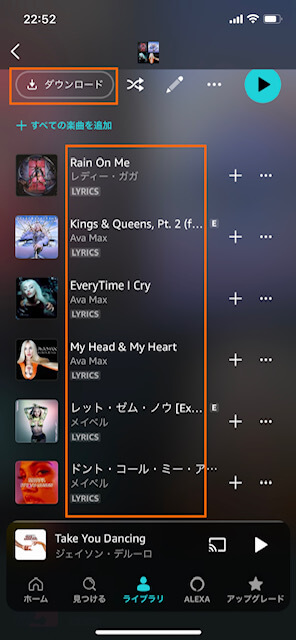
スクロールすると、曲名の下にあった水色↓マークも、ちゃんと消えています。
これで、Amazon Musicダウンロード済のプレイリスト、データ削除できているはずです。
削除されたのか確認してみます。
ライブラリ>プレイリスト>ダウンロードのフィルタを掛けて、確認します。
ダウンロード済のプレイリストに、表示はありません。
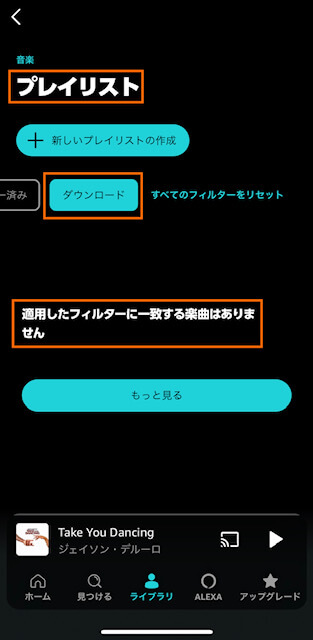
プレイリストまること、ダウンロードデータが削除できました。
この方法が、Amazon Music、
プレイリストのダウンロードデータを削除する…1番簡単な方法です。
まとめ Amazonミュージック ダウンロードした曲とプレイリストの削除
今回の記事は、
でした。
聴かなくなった曲や、オフライン再生できなくなったプレイリストをダウンロードしたまま…では、スマホのストレージを圧迫するので、いったん削除してしまいましょう。
ダウンロードしたまま放置するメリットは
あえて、ダウンロードしたまま放置するメリットをあげるとするなら、
違うプレイリストをダウンロードするときに、過去にダウンロード済みの曲が含まれていたら、その曲についてはスキップされ、その他の曲だけがダウンロードされるので、少し…時間短縮される
ということでしょうか。笑
新しいプレイリストが出て内容を見たときに、いくつかの曲だけにバラバラに「水色の↓」マークがついている場合、過去にダウンロード済の曲ということになります。
同じ曲が複数のプレイリストにまたがって入っていることも多いので、このようなことがよくおこります。
Amazonプライム会員の特典「Amazonミュージックプライム」は、
追加費用なしで、ダウンロードができて、オフライン再生ができて…特にこだわりがなければ、十分活用できます。
2022.11の改定前までは、AmazonミュージックUnlimtedに加入しないと聞けなかったアーティストの曲も、改定後にはダウンロード可能な「厳選プレイリスト」に入るようになりました。
強制的に作られる(笑)この「厳選プレイリスト」の中に、(知らなかった曲から)お気に入りが見つかりることもあります。
変更後のメリットもあるので、すべてを肯定的にとらえて、お得に利用させていただきましょう。
どうしても、自分の好きな曲だけ集めたい!
自分の指定した曲順に聞きたい!というかたは、Amazon Music Unlimtedに登録を!
最後まで読んでいただき、ありがとうございました。
\Amazon Prime Student(6カ月無料トライアル)更新後も通常会員の半額¥300でお得!/【新機能追加】Amazonミュージックプライム(Amazonプライム特典)オンデマンド再生(2023.10)
聴きたい曲を集めてプレイリスト作成、好きな曲順で再生できます。
スキップ回数の制限もありません。
Amazonミュージックプライムのかたは、無料で利用できます。

↓オンデマンド再生機能について Amazon HPはこちら
【プライム会員特典】 Amazon Music Prime オンデマンド再生できるプレイリストが作成可能↓Amazonミュージック関連のその他記事はこちら。

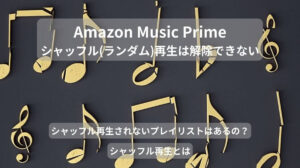



Amazon お得なキャンペーン紹介&セール情報
Amazon music UNLIMITED 最初の30日間無料!
最初の30日間無料!
キャンセル・プラン変更も可能!
Amazon Music Unlimited(30日間無料トライアル)1億曲以上が自由に聴き放題~Amazon フレッシュ~
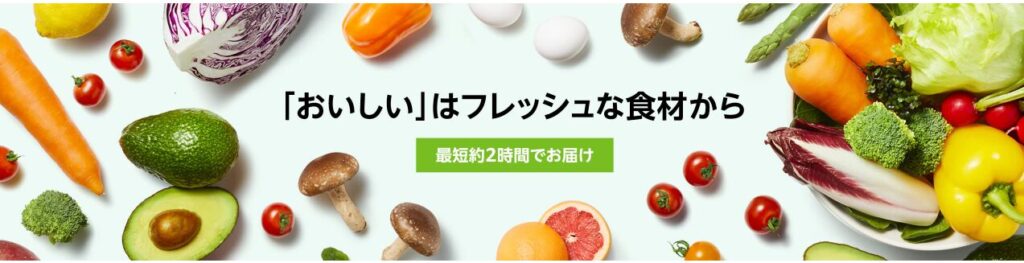
※配送地域が限定されています
Amazon Music Prime ~Myプレイリスト~

Amazonプライム会員になれば、AmazonMusicプライムが無料!
プライム会員は登録後30日間無料(無料トライアル)です!
\Amazon Prime会員(30日間無料トライアル)プライム会員は→対象の映画・TV番組が見放題→対象の音楽が聴き放題/Amazon ~タイムセール~
毎日お得なタイムセールを開催
人気の商品が日替わりで登場
ヤスイイね!半額ストア
50%OFFで購入できる商品を集めました!
お酒ストア お買い得情報
ファッション 人気アイテム大集合
おすすめクーポン特集
Amazon Prime student 6カ月間無料トライアル
映画・音楽・お急ぎ便で、充実の学生生活!
\Amazon Prime Student(6カ月無料トライアル)更新後も通常会員の半額¥300でお得!/
Amazonプライムスチューデント。
学生限定!
通常会員費の半額¥300/月で利用可能。
通常30日間の無料トライアルが、
なんと6カ月間無料!
無料期間が終わると通常会費の半額 ¥300/月。
いつでも、キャンセルできます。
Amazonプライムビデオ プライム会員特典で30日間無料見放題!
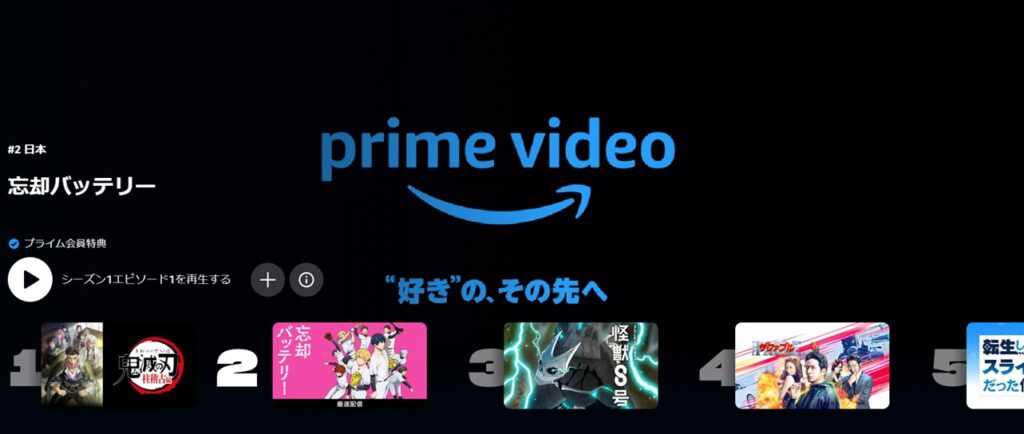
Amazonプライム会員は、登録後30日間無料トライアル!
気になっていた映画やアニメを完全無料で視聴できます。
プライムビデオ/人気アニメ ・鬼滅の刃・忘却バッテリー・怪獣8号Amazon Kindle unlimited(キンドルアンリミテッド)
Amazon Kindle unlimited(キンドルアンリミテッド)
200万冊以上が読み放題。
お好きな端末で利用可能。
始めてのかたは、30日間無料トライル
\Amazon Kindle Unrimited(30日間無料トライアル)200万冊以上が読み放題/Amazon Audible(オーディブル)オーディオブック
Audibleとは、
プロのナレーターが朗読した本をアプリで聴けるサービス。
移動中や作業中、いつでも読書ができオフライン再生も可能。
対象作品12万以上が聴き放題。
30日間無料トライアル!
Audible 30日間無料体験!~いま話題のタイトルはこちら~
Amazon KidS+(キッズプラス)毎月定額のキッズコンテンツ
Amazonの子供向けの定額サービス。
児童書、知育コンテンツ、ビデオ、ゲームなど、年齢に応じて楽しめる数千点のコンテンツを提供。
Amazon Kids+ 数千点の子供向けアプリ、本・ビデオなどが楽しめる/
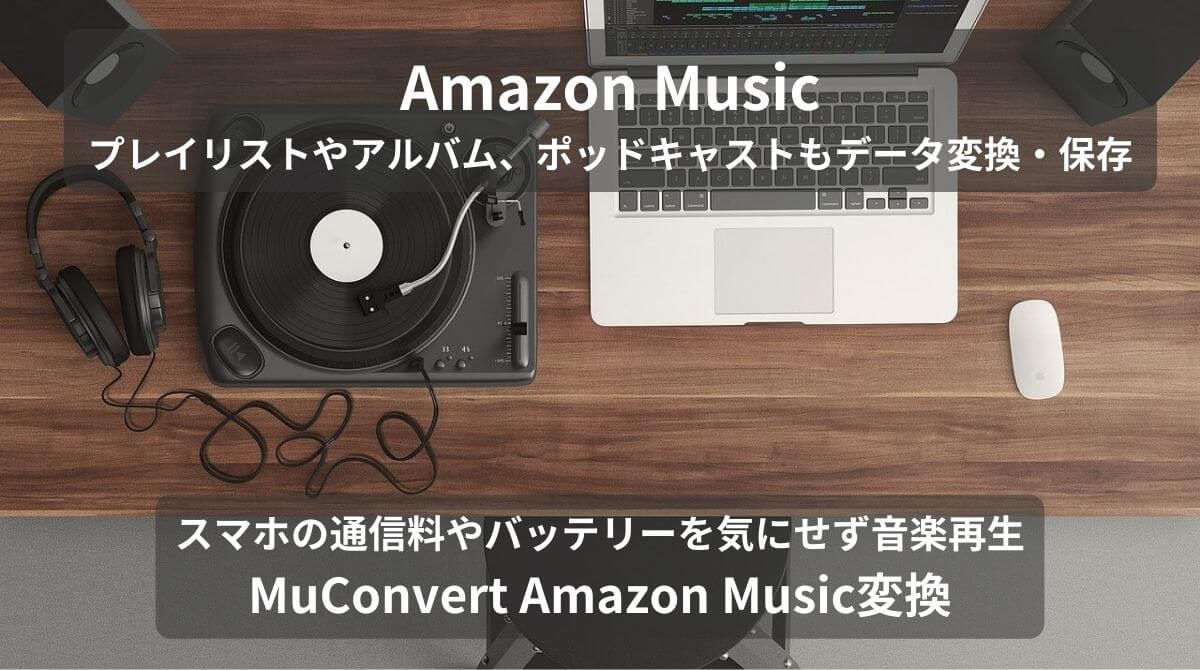
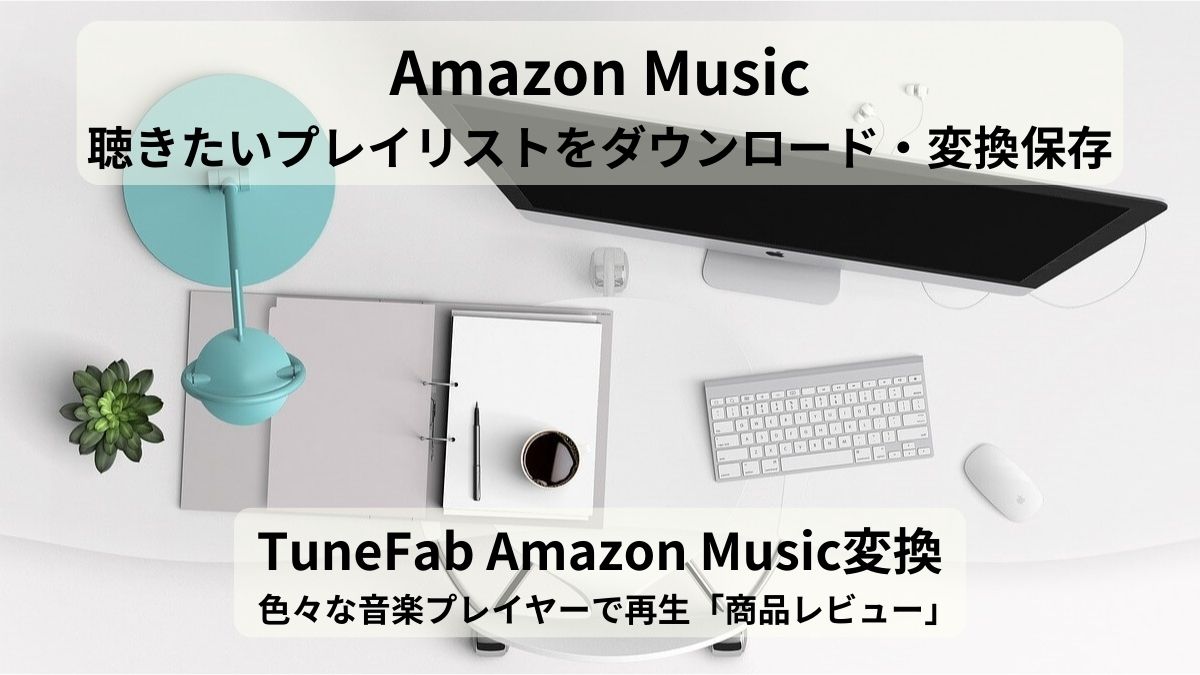

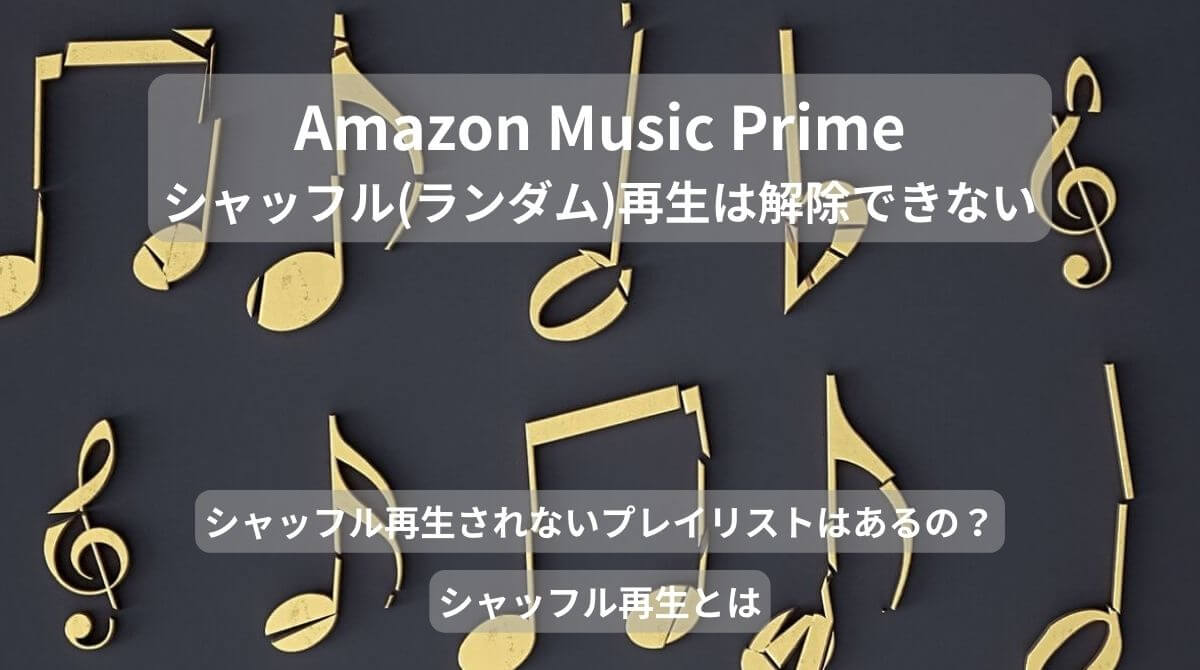






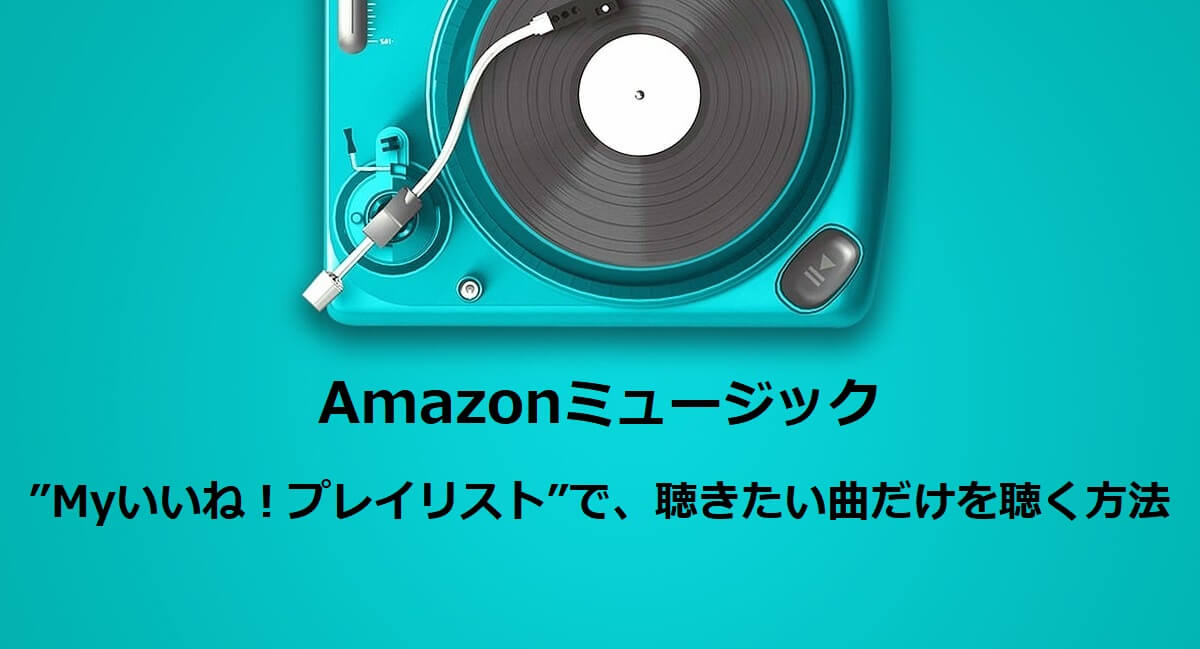




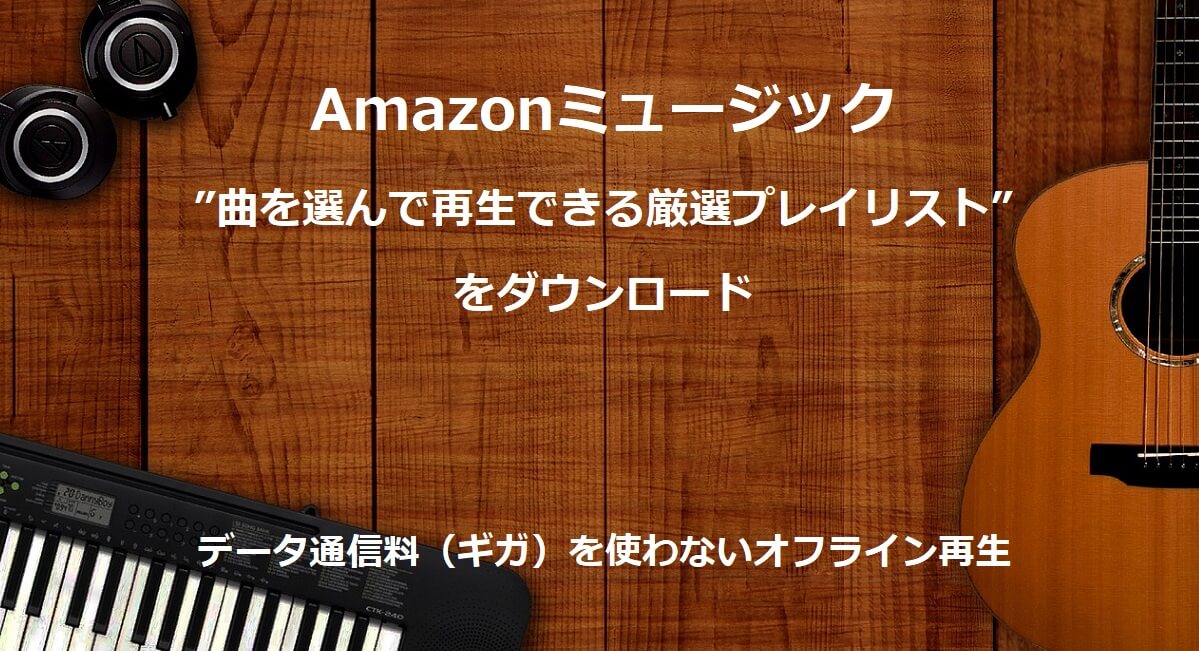
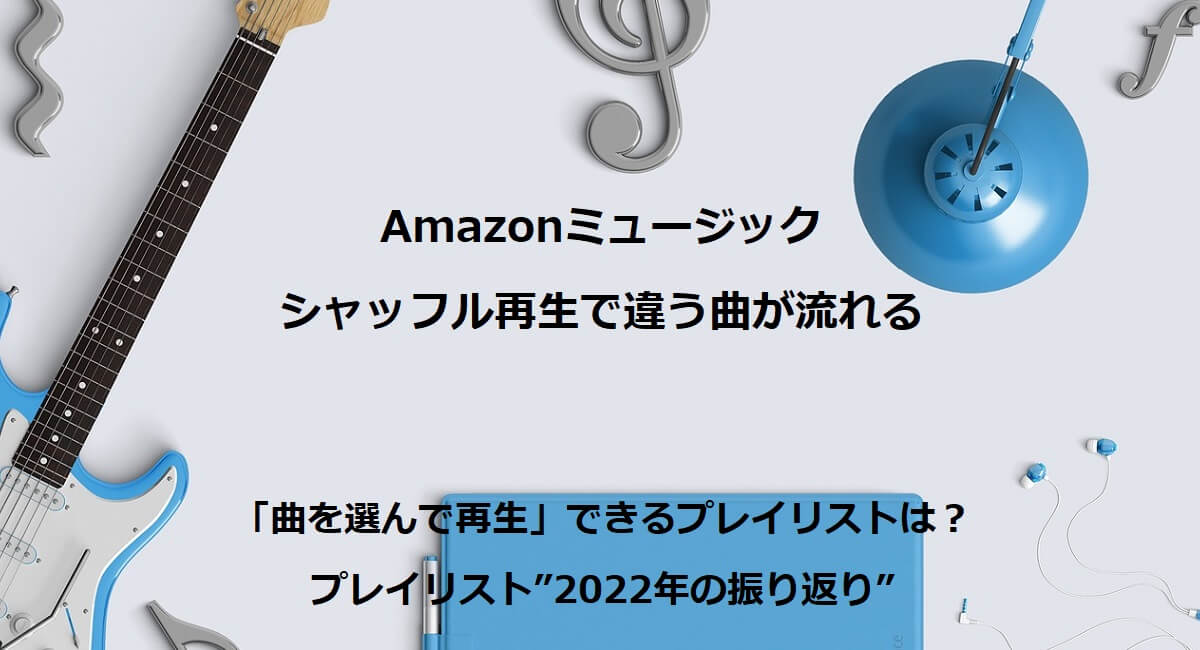


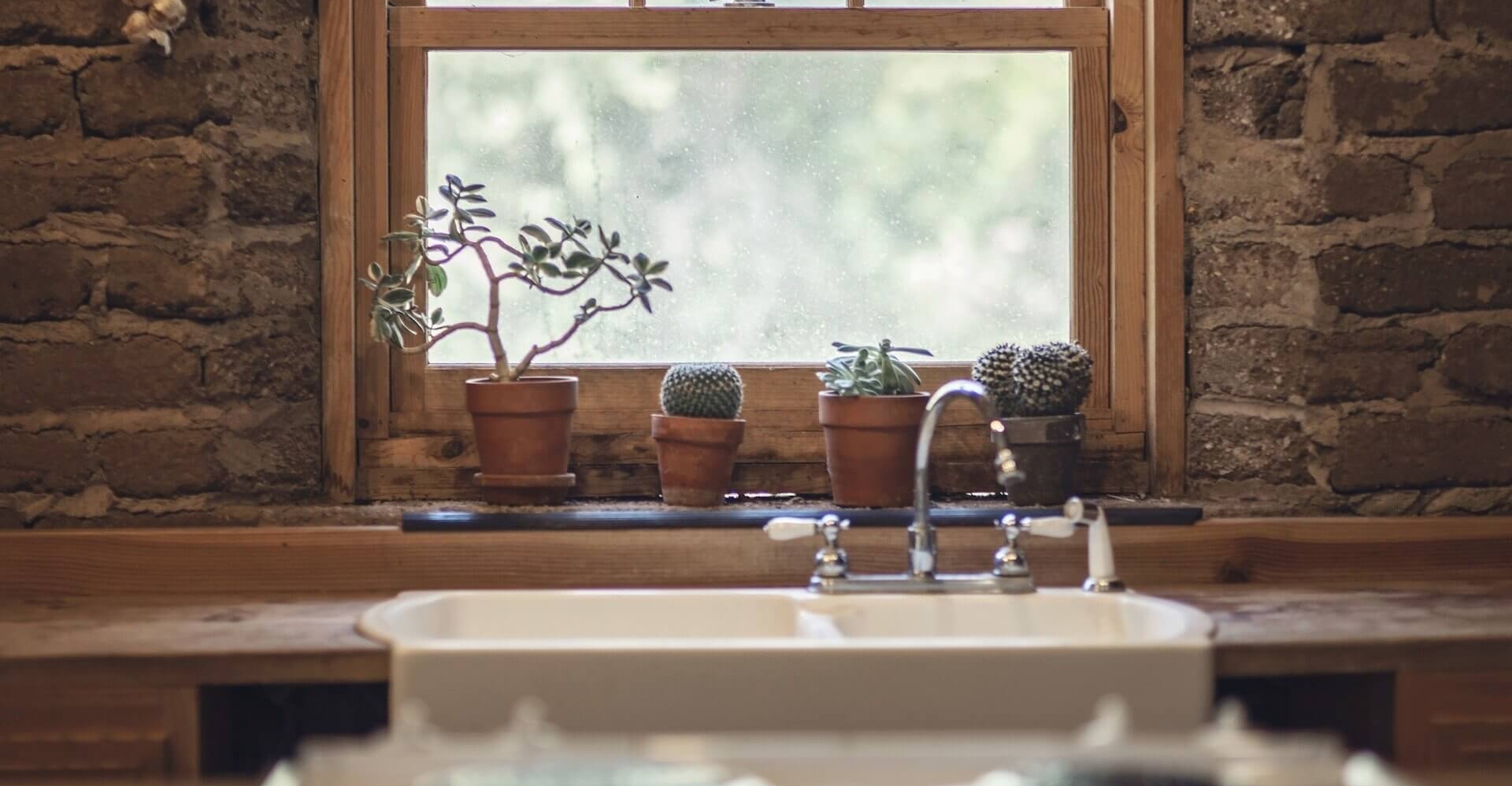





コメント