【Amazon Music】アマゾンミュージックとは 使い方
Amazonプライム会員で、Amazon ミュージック を利用しています。
現在では、各社多くのサブスクで、色々な音楽が、いつでも自由に聴くことができます。
昔は、CD購入か、レンタル…でしたが。
便利な時代になりました。
たくさんのサブスクがある中で、Amazon ミュージック プライムは、Amazon プライム会員の特典の中に含まれる一つです。
Amazonプライム会員には、さまざまな特典がありますが、それらを全部含めて、
利用料金は¥600/月、年間払いで¥5,900/年となります
正直…このAmazonミュージックプライムは、おまけです。
ただ、このおまけで、これだけ利用できたら十分だと思っています。
\Amazon Prime Student(6カ月無料トライアル)更新後も通常会員の半額¥300でお得!/ \Amazon Prime会員(30日間無料トライアル)プライム会員は→対象の映画・TV番組が見放題→対象の音楽が聴き放題/そして、しっかり音楽を楽しみたい…というかたは、
Amazonミュージック UNLIMITEDというアップグレードも可能です。
こちらは、”1億曲が聴き放題!” ででき好きな曲を集めてプレイリストを作成できます。
Amazon Music Unlimited(30日間無料トライアル)1億曲以上が自由に聴き放題Amazonミュージック ダウンロードでオフライン再生
こちらの記事投稿が2022.10.30 なのですが、タイミング良いのか悪いのか…11.1にAmazonミュージックの改訂がありました。
ダウンロードできる曲は、ホーム画面に表示されるプレイリストからのみ…になったようです。
改訂後に同じようにやってみましたが、ダウンロード方法やエラーの解除方法は以前と同じです。
そして、なんと…曲の再生が基本 “シャッフル再生” となったようです。
ビックリしました。仕様の変更については、記事下、最後に改定後の感想追加しました。
(こちらダウンロード方法と・中止方法をお伝えする記事なので…すみません一番下に追加しました)
Amazon ミュージック プライム は、スマホ内にお気に入りの曲をダウンロードしておくと、オフライン再生(通信料が発生しない)することができます。
”ダウンロード方法” や ”プレイリストの作り方” など、覚えてしまうととても簡単です。
車の中で聴く音楽も、今ではスマホから聴かれるかたも多いと思います。
そして、先日…
お気に入りの曲をダウンロードしていたら、なぜか…ダウンロードができない状態になりました。
ずっと「ダウンロード中」という表示のまま。
解決策をネット検索しましたが、ピッタリ合う回答が見つけられず…。
仕方なくアプリ内を探しまわって、なんとか解消することが出来、再度ダウンロードもできたので、こちらの記事にまとめることにしました。
今回の記事の目的は2つです。
まず、1つめ。
Amazonミュージックを、これから利用してみたい~!と検討中のかた。
Amazonミュージックで、これから初めてダウンロードをしてみよう!というかた。
1,Amazonミュージック、ダウンロード方法(やり方)
2,ダウンロードした曲や、ダウンロードリストの確認方法
3,プレイリストの作りかたや、プレイリストの場所
4,Amazonミュージックを利用した感想
そして、2つめ。
「ダウンロード待機中」から進まなくなった…というエラーで困っているかた向けに。
- Amazonミュージック、「ダウンロード中」の取り消しかた(中止する方法)
を、画像付きでわかりやすくお伝えします。
これから初めてダウンロードするというかたも、念のためにエラーの対処方法を確認しておかれるといいかと思います。
それでは、まず、緊急性のあるエラーの解消から、お伝えしていきます。
Amazonミュージック ダウンロード中(待機中)でとまる
この「ダウンロード中」というエラー。
ネット検索には、同じような状況だと思える検索が、たくさん出ていました。
- Amazonミュージック、ダウンロードできない
- Amazonミュージック、ダウンロード待機中のまま
- Amazonミュージック、ダウンロード失敗
- Amazonミュージック、ダウンロード始まらない
- Amazonミュージック、ダウンロード待ち
- Amazonミュージック、ダウンロード止まる
- Amazonミュージック、ダウンロード途中で止まる
- Amazonミュージック、ダウンロード進まない
- Amazonミュージック、ダウンロード遅い
- Amazonミュージック、ダウンロード中止したい
- Amazonミュージック、ダウンロード取り消し
などなど…。
きっと同じような状況に困って検索されたかたが、たくさんいらっしゃるのだと思います。
Amazonミュージック ダウンロードできない状態(ダウンロード中)とは…
まず、状態の確認です。
ダウンロードをタッチした曲が、下記のような状態で「ダウンロード中」と表示されたまま、ダウンロードリストに入らない状態です
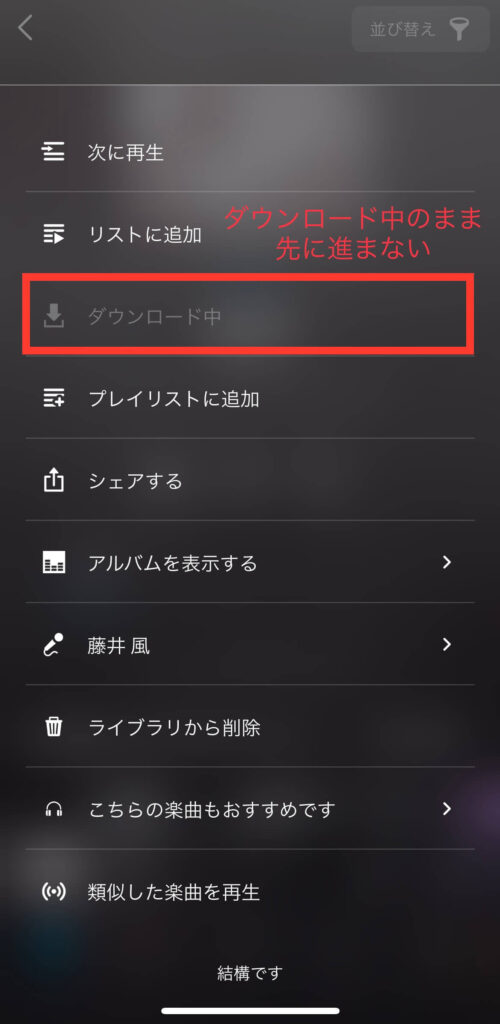
ダウンロードをタッチ後、この状態から進まない状態です。
ダウンロードできない待機中のままで「ダウンロード中」と表示されます。
Amazonミュージック ダウンロード取り消し(ダウンロード中止)方法 ~iPhone
Amazon Music アマゾンミュージックのダウンロード取り消し(中止)方法は、2つありました。
どちらの方法でも、取り消し(中止)する事ができたので、
「1つ目のやり方ができない…」「画面が違う…」などで、取り消し(中止)できない場合は、2つ目の方法でやってみてください。
私はiPhoneを使用しているので、androidのかたは画面表示が少し違うかもしれませんので、同じ名前を探して応用してください。
Amazonミュージック ダウンロード中(取り消し・中止方法) ①
「ダウンロード中」で止まっている曲がわかっていて、1曲だけの場合は簡単です。
問題の曲を見ると、このように真ん中に【×】の表示がでています。
この【×】をタッチします。
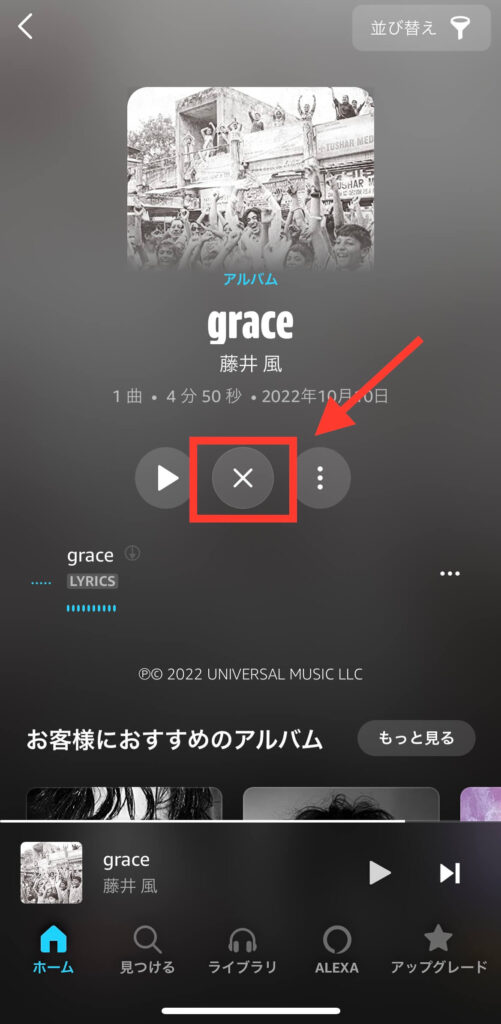
これで「ダウンロード中」が解消されたことになります。
ダウンロードの取り消し(中止)ができました。
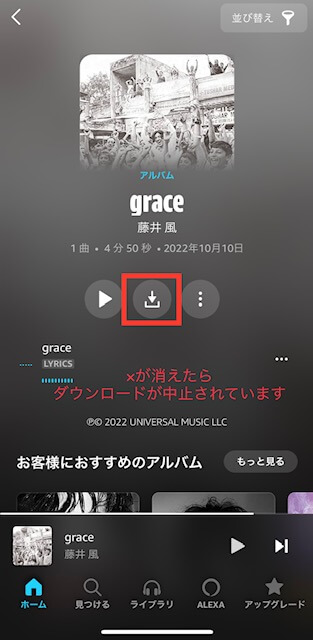
「ダウンロード中」だったものが「↓ダウンロード」に変わりました。
曲の真ん中にある【×】表示…、目に入りながらも【×】の意味がわからず、スルーしてしまいがち…です。
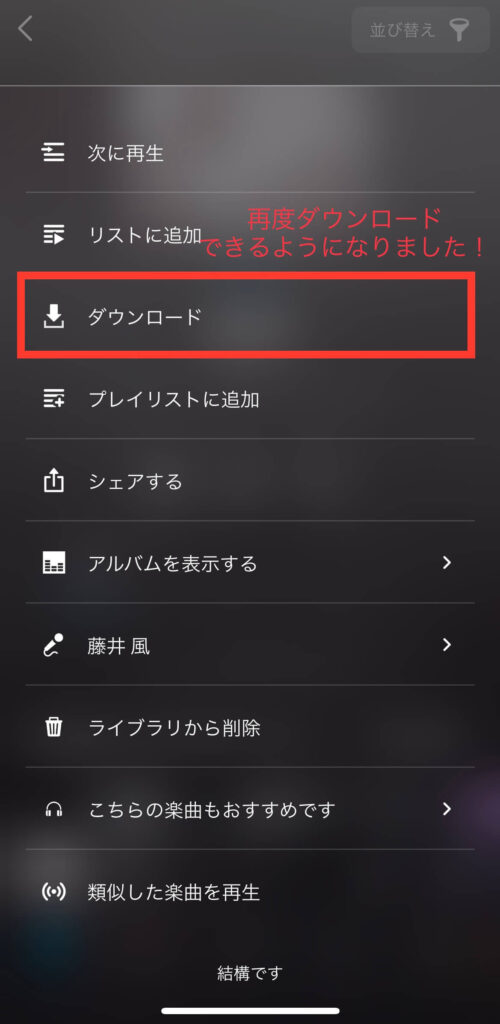
これで、再ダウンロードできるはずです。
解消できない場合は、次の②の方法を試してみましょう。
Amazonミュージック ダウンロード中(取り消し・中止方法) ②
「ダウンロード中」の曲がわからなくなった、もしくは複数曲ある場合は、こちらのほうが簡単です。
そして①の方法で、ダウンロード取り消し(中止)ができなかった場合も、こちらを試してみてください。
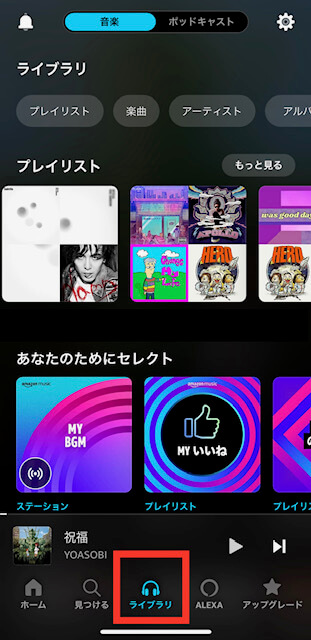
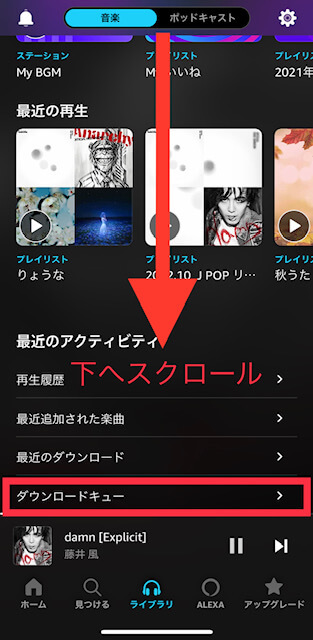
右上の「すべてキャンセル」をタッチします。
記憶にない昔…?のものなのか、いくつかのエラーが表示されました。
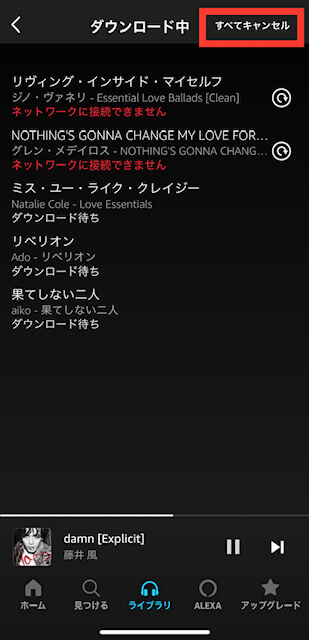
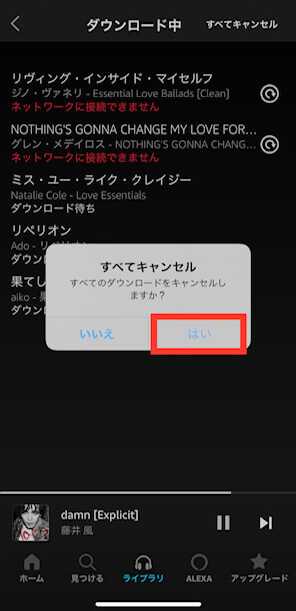
これでダウンロードの取り消し(中止)は完了です。「ダウンロード中」が解消されていれば、再度ダウンロード可能です。
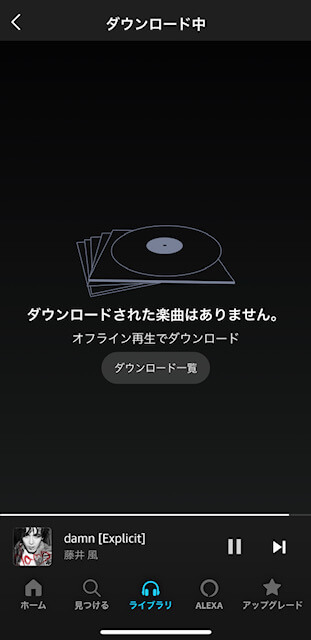
これで、再ダウンロード可能です!
オフライン再生を楽しんでください~。
(ダウンロードが、初めてのかた、わからないかたは、下の方で手順を書いています)

Amazonミュージック ダウンロード中(解消方法) 2023.4追記
ダウンロード中で、エラーのまま止まっている曲でも、表示の種類によっては、もう一つエラー解消方法があったので、追記します。
ライブラリ →ダウンロードキューで、表示された曲の右端に丸くなった矢印が表示されている場合。
「すべてをキャンセル」をタッチせずに、右の矢印をタッチします。
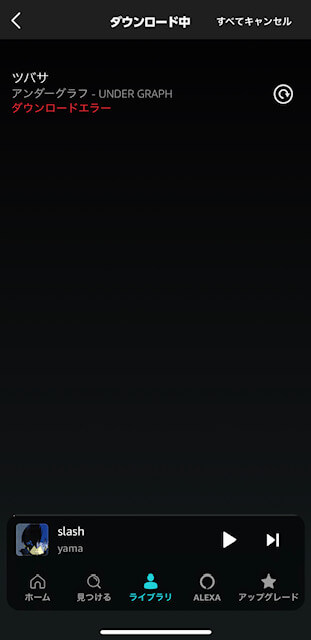
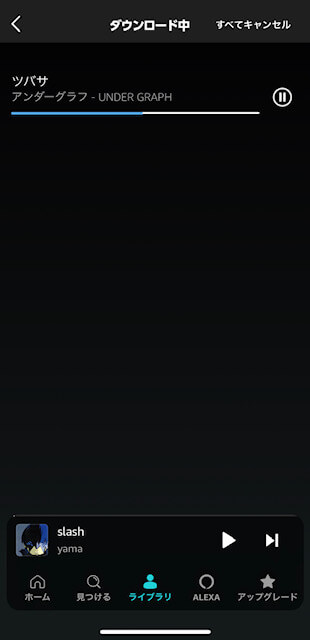
画像のような丸い矢印のマークが出ている場合は、「全てをキャンセル」しなくても、再ダウンロードで解消し、たまったエラーの曲がキレイになくなります。
※この丸い矢印マークがない場合(表示がないこともあります)や、矢印マークありとなしが混ざっている…場合もあります。矢印マークがないものは、一つ上の手順通り「全てをキャンセル」で、エラー解消してください
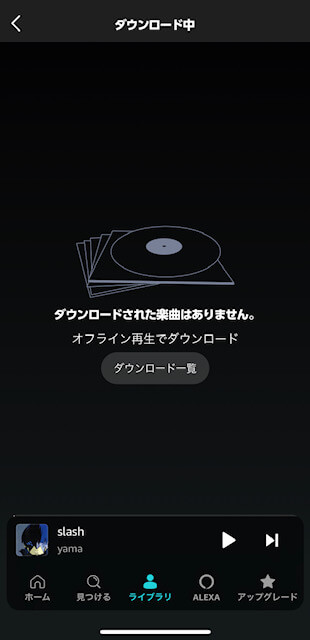
ダウンロード方法がわからない方は、下記へ↓進んでください。
~Amazon Kindle unlimited 30日間無料トライアル~Amazonミュージック ダウンロードの方法(やり方) ~iPhone
それでは、ダウンロードしていきましょう。
好きな曲を1曲ずつ選んでダウンロードしたり、アルバム(プレイリスト)1枚(複数曲)をいっきにダウンロードしたりできるので、その時々でお好きな方法で…。
では、順に説明していきます!
アルバムに1曲のみ(シングル)の曲を、ダウンロードする方法
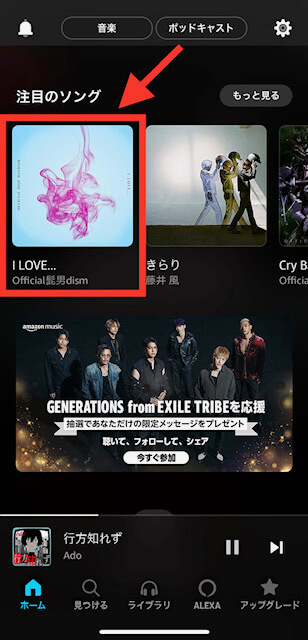

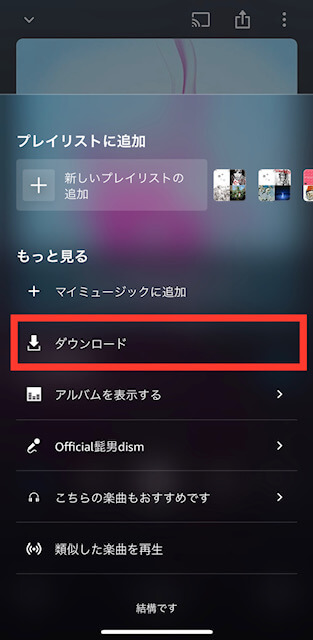

ダウンロードした曲はどこ?
左上の▽マークをタッチして、再生画面を下のほうに小さくします。
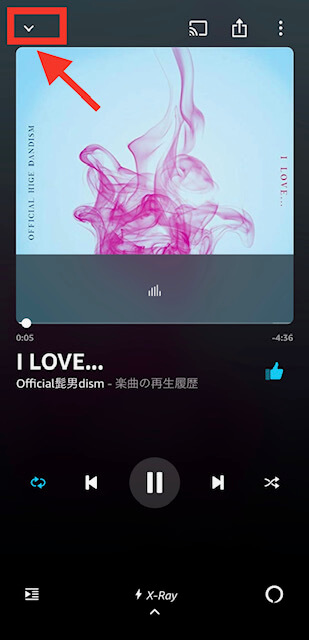
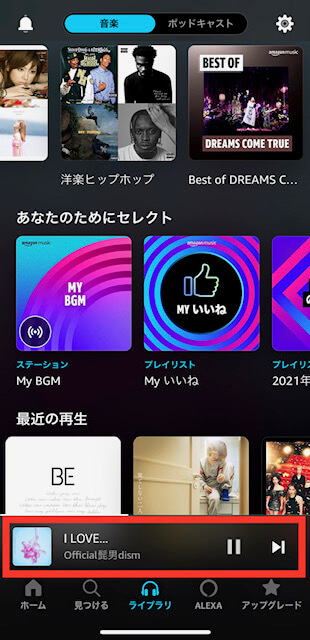
下へスクロールして「最近のダウンロード」をタッチ。
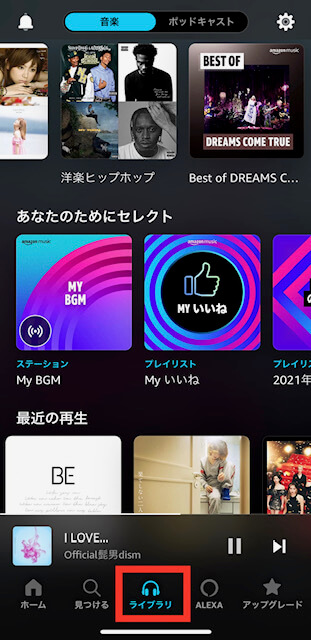
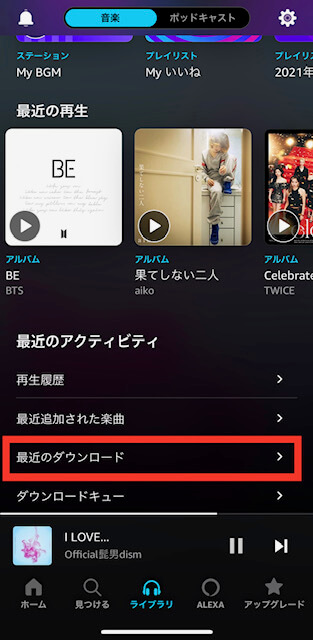
曲名の下にある、水色の【↓】は、ダウンロード済の表示です。
色々な曲を見たときに、このマークが出ていたら、以前にダウンロードしている曲ということになります。
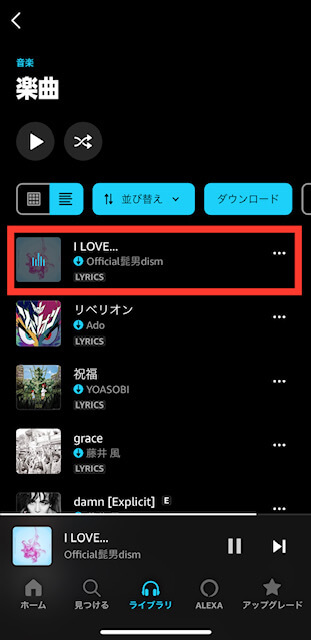
アルバムに複数曲あり、全曲をいっきにダウンロードする方法
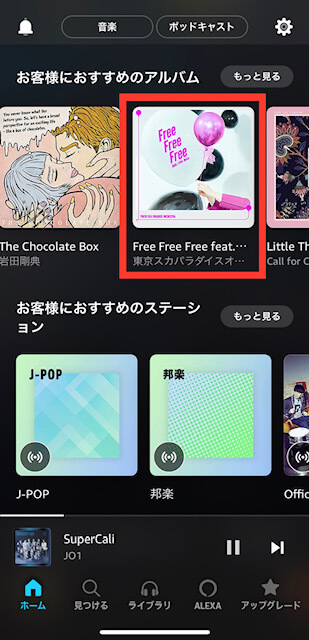
真ん中あたりの【↓】マークをタッチ。
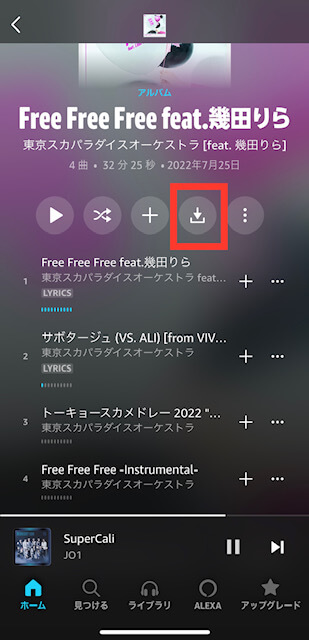
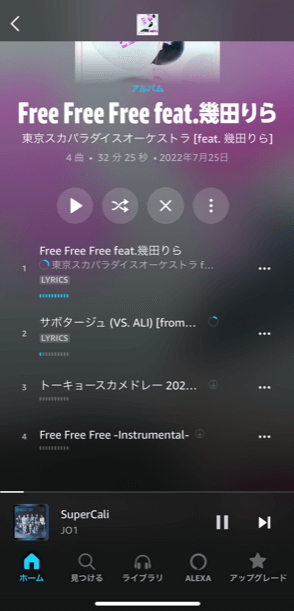
確認は、下の「ライブラリ」をタッチ。
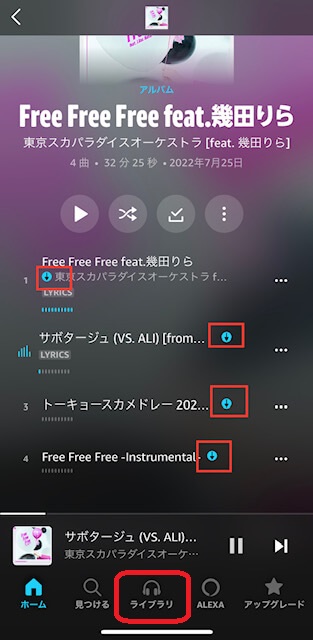
先ほどの4曲すべて「ダウンロード」に追加されています。
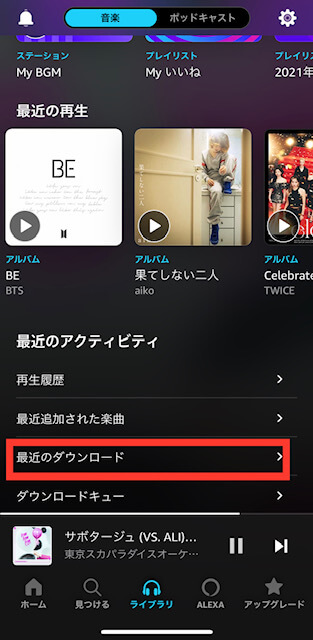
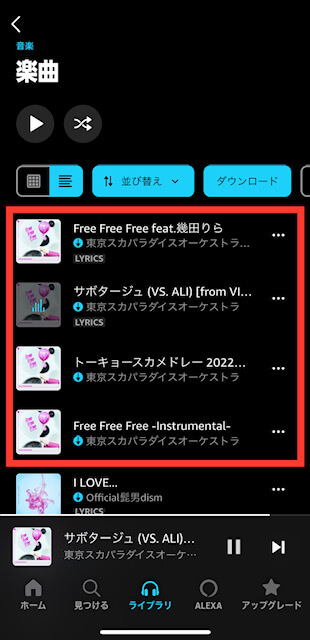
アルバム(プレイリスト)に複数曲あり1曲だけダウンロードする方法
アルバムの中から、1曲だけダウンロードしたいときには、こちらの方法で。
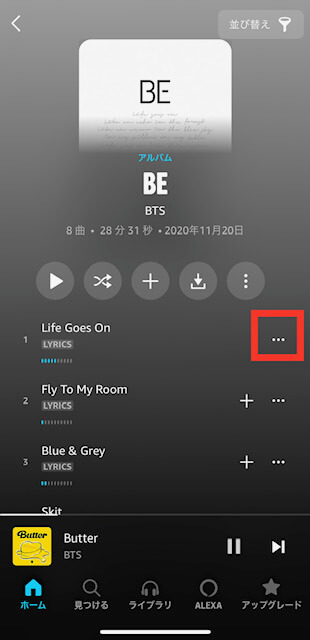
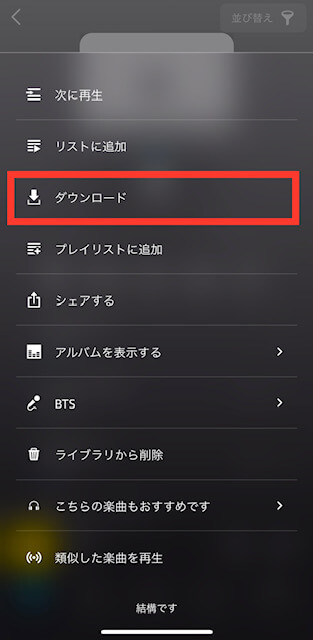
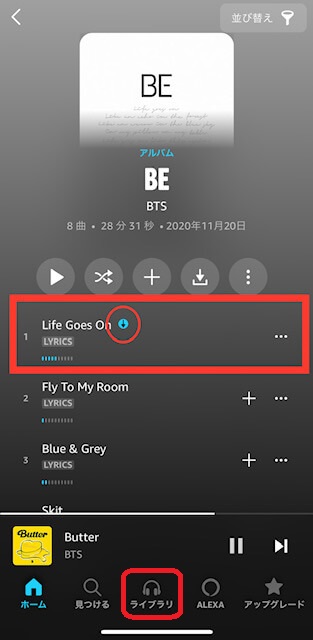
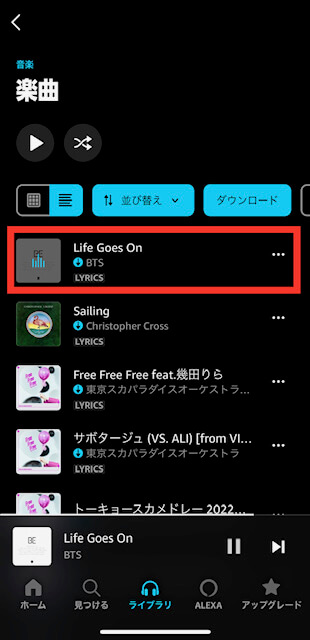
以上、Amazonミュージック、曲のダウンロード方法でした。
次は、プレイリスト作成です!
Amazonミュージック プレイリストの作成(作り方) ~iPhone
プレイリストを作っていきます。
右上の「︙」をタッチします。
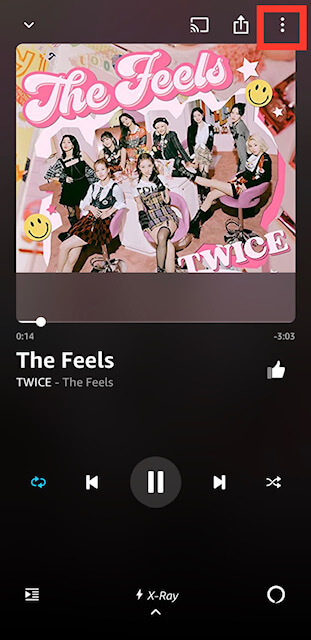
今後、過去に作ったプレイリストに追加したいときは、横スクロールで右側に出てくるプレイリストの中から選びます。
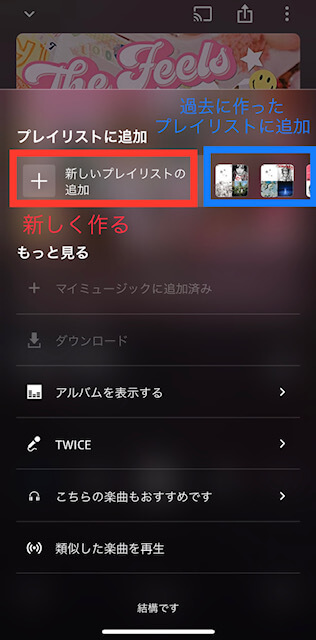
あとから名前の編集可能です!
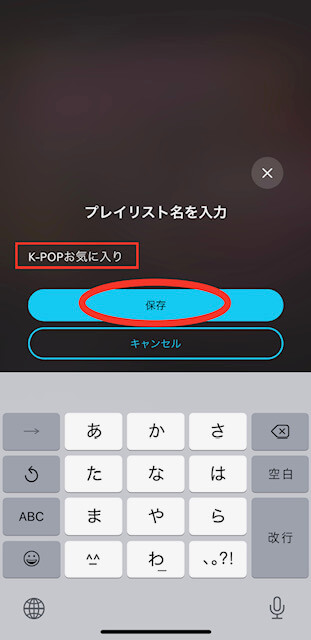
これで、プレイリストの作成ができました。

Amazonミュージック 作ったプレイリストはどこ?
作ったプレイリストは、どこから見るの?
どこにあるの?
左上の▽をタッチして再生中の画面を小さくします。「ライブラリ」をタッチします。
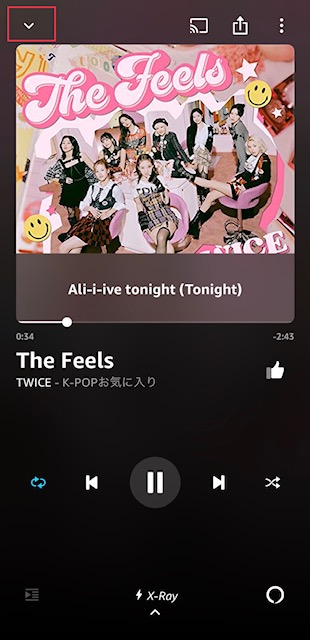
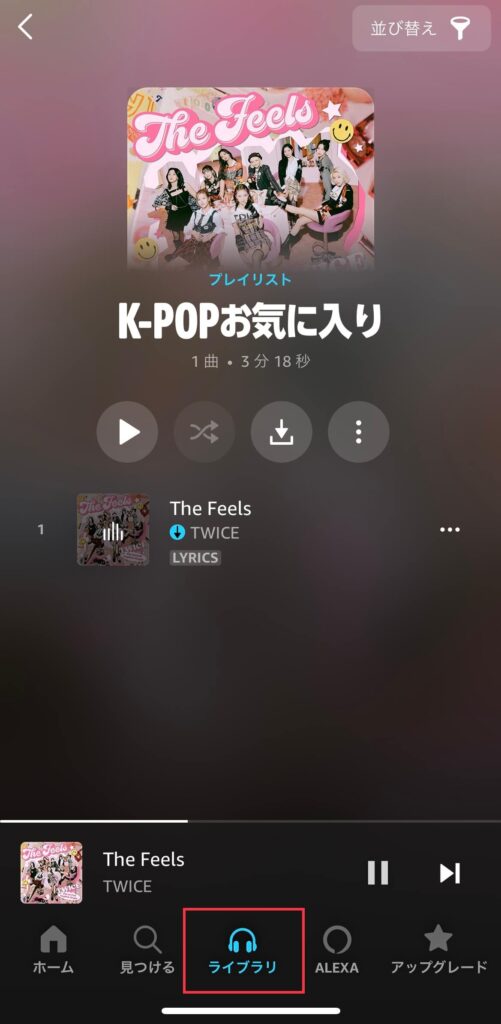
ここには、自分で作ったプレイリストとAmazonおすすめのプレイリストも表示されてるので、自分で作ったプレイリストだけを見る方法も、このあとでやっていきます。
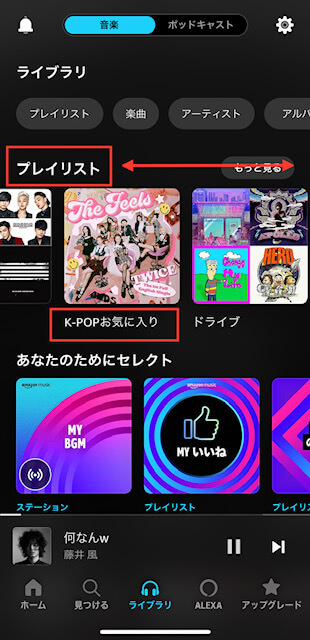
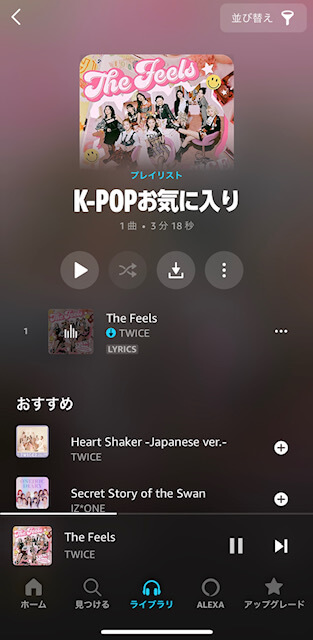
Amazonミュージック 自分が作ったプレイリストだけを見る
自分で作ったプレイリストだけを見たい場合は、
横スクロールで「お客様のプレイリスト」をタッチ。
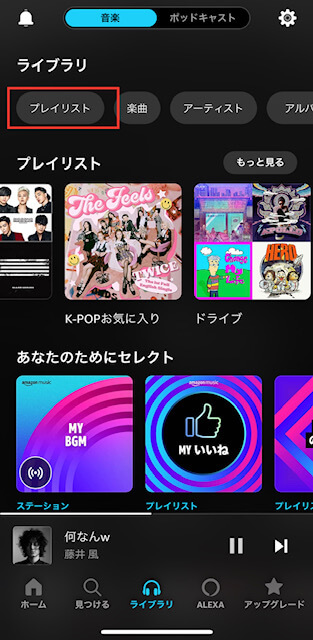
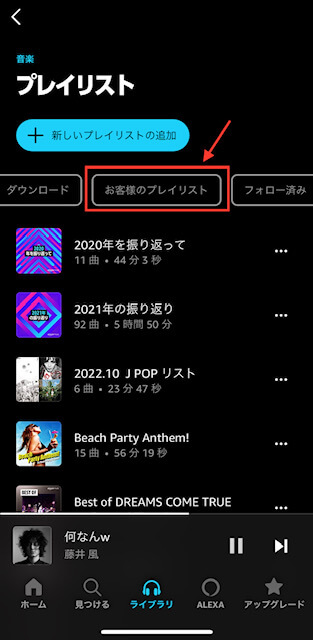
先ほど作った「K-POPお気に入り」も一番上に表示されています。
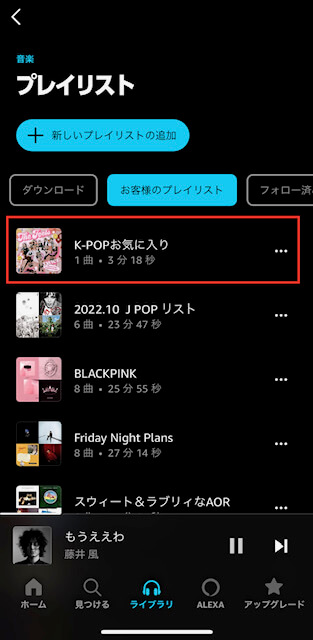
以上、プレイリストの確認方法でした。
Amazonミュージックプライムを利用した感想
Amazonミュージック、ダウンロードの方法(やりかた)と、「ダウンロード中」の中止方法でした。
ここでお伝えしたのは、1つの方法…で、慣れてくるとどこからでも、何通りでも同じことができる事がわかります。
ポイントは、何かをしようとした時に、「…」か「︙」をタッチすることです。
何かヒントでてきます。
そして、長年Amazonプライム会員なので、Amazonプライムビデオもショッピングも、音楽も…利用している感想としては、コスパ最高です。
Amazonミュージックプライム、特典のひとつ…にしては十分楽しめます。
ダウンロードさえしておけば、外出先や車でも、データを使わずにオフライン再生できるので、とても便利です。
私は、Amazonの Echo Dot(エコードット)も愛用しているので、アレクサに呼びかけるだけで、Amazonミュージックから楽曲を選曲して再生してくれます。
これも、PC作業や、料理、読書をするときなど、手が離せないときに、とても便利です。
Amazonミュージックプライム、1つ難点をあげると、好きなアーティストや楽曲が入っていないことがあります。
新しい曲や、人気のアーティスト…入っていますが、無いものもあります。
Echo Dot(エコードット)に呼びかけた曲が無い場合、Amazonミュージック UNLIMITEDをおすすめされるか、それに似た楽曲を再生されます。泣
これは、仕方ない…。
Amazon会員特典のひとつが、Amazonミュージックプライムだから…。笑
なので、今、アップグレードのAmazonミュージック UNLIMITEDに入ろうか…、迷っている最中です。
Amazon Music Unlimited(30日間無料トライアル)1億曲以上が自由に聴き放題ということで、現在加入中のかた、これから加入しようか検討中のかた、そしてアップグレードしようかと迷い中のかた…
それぞれだと思いますが、結論、Amazonプライム会員(Amazonミュージック プライム)、トータルで考えてコスパは最高です!
そして便利です!
利用頻度や、どこまでのこだわりがあるか…によって、他社も含めプランは変更していけばいいと思います。
無料期間を上手に利用して、ダウンロード再生(オフライン再生)がどれだけ便利なのかを体験してみましょう~。
最後まで読んでいただき、ありがとうございました。
Amazonミュージックが改訂(改悪?)されました(シャッフル再生される)~改定後の感想
Amazonミュージックが 2022.11.1 に改訂されました。
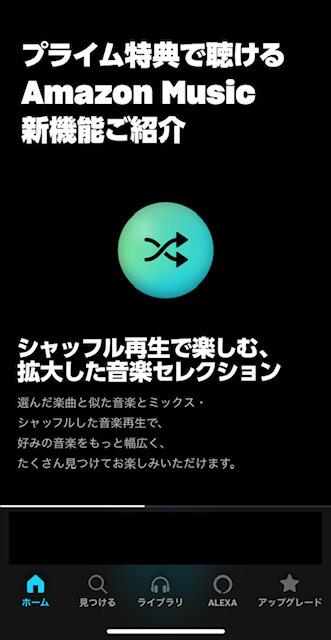
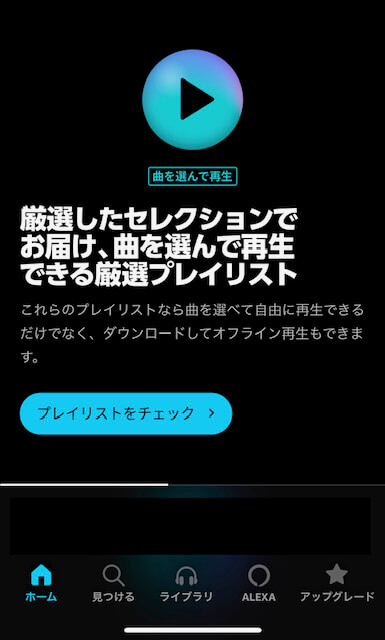
ダウンロードや、曲のスキップができるのは、ホーム画面にある一部のプレイリストからのみ、となったようです。
現在のプレイリストは15ほどありました。
このプレイリストを聴くのは、特に問題ないです。
以前と同じです。
ちゃんと、タッチした曲が、そのまま再生されます。(←本来なら、あたり前のことですが)
Amazonさんの不思議な設定で、感覚がおかしくなっています。笑
それ以外は、基本シャッフル再生です。
「選んだ楽曲と似た音楽とミックス・シャッフルした音楽再生…」と書かれています。
Aという曲をタッチしたら、似たようなDの曲がかかります。Bの曲をタッチしたら、似たようなFの曲がかかります。
聴いているうちにAの曲、Bの曲…もしくはそのアーティストの曲、そのうち出てくるかもしれません。
「シャッフル再生の解除」や「類似した楽曲の再生解除」はできません。
最初、スマホが狂ったのかと思いました…
タッチした曲と違う曲が、かかるのですから…
でも、大丈夫。…スマホは正常です。そういう仕様に変更されたのです。
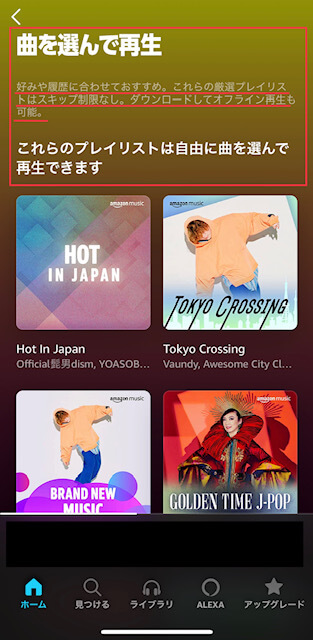
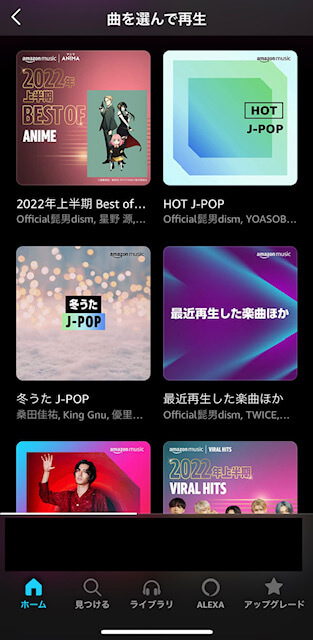
改定後、このホーム画面のプレイリストから、ダウンロードも自分のプレイリスト作成も可能でした。
ただ、自分で作成したプレイリストがダウンロード曲として、リスト通りに再生できるのかは…謎でした。
Amazonミュージックアプリの設定を、
ストリーミング再生も、曲のダウンロードも、Wi-Fi接続時のみ…にしているのですが。
この設定のまま、ダウンロードした曲で作ったプレイリストを4G(5G)再生しようとすると「再生エラー」となり
- Wi-Fiに接続するか
- 再生の設定を変更してください
というメッセージが出ます。
“Wi-Fi接続時以外でもストリーミング再生OK” の設定にしろ…と。?
ダウンロードしている曲なのに。?
“Wi-Fi接続時以外でもストリーミング再生OK“の設定にしたら、それはダウンロードした曲でもストリーミング再生されてしまうの…?
ダウンロードとは、どういう意味なの…?

ダウンロードって、Wi-Fi環境でやって、それを、外の環境(4G・5G)で、聴くためのものじゃないの?
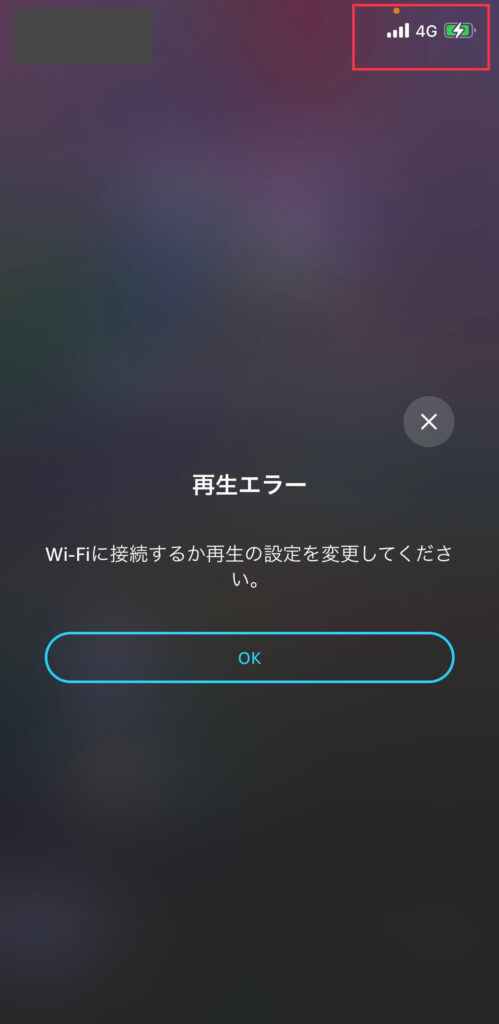
もう、さっぱり意味がわからなくなりました。
なので、完全におまけ…と考え、家で利用するならオッケー!と割り切ることにしました。
寛大です!
ただ、曲数がunlimitedと同じになった…というのは、これから聞いていくうちに魅力になるかもしれません。この数日聴いた中でも、自分が知らない曲で、いいな!と思うものや、こんな曲あったなぁ~と思うものもあり、結構これもいいかも…と思っています。(こちらに選択権がありませんから、そこをメリットと捉えます)
そして、しばらく、こう考えます。
- 喫茶店で流れているBGMと同じだと思う
- “有線放送”と同じだと思う
Amazonプライム会員として、その他の会員特典をメインで利用している場合、このように考えたら自分を納得させることができます。笑
有線放送だってそこそこ高い…です。(チャンネルやリクエストがありますが…)笑
なんといっても月額¥500での、特典ですから。
そして、愛用しているEcho Dotですが…。
曲名やアーティストのリクエストができないとなると、使い方はどうなるの?ただの丸い鉄の塊…?ただのスピーカー?と悩みました。
そして、ダメもとで「アレクサ!髭男かけて!」というと、光る応答はしましたが、そのあと…
まさかの、無視でした。
無言で、消えました…
なに?今、無視した?
おい、おい…です。
同じように「アレクサ!藤井風かけて!」というと、2度目の無視でした。
たまたま家に帰っていた息子と顔を見合わせて笑いました。
ならば、どうやったら再生出来るのか…。
「アレクサ、音楽かけて!」「はい、あなただけのカスタムミックスを再生します」と答えて再生が始まりました!
音楽かけて…って。笑
以上、Amazonミュージック改定後の感想でした!(11.2現在)
下記、気になる方はチェックを↓
衝撃的な改定のため、みなさん混乱されています…。
Amazonアレクサ EchoDotのその後 11.3現在
「アレクサ!髭男かけて!」というと、「Official髭男dismと、それに似たアーティストの楽曲を再生します」と答えるようになっていました。
もちろんシャッフル再生なので、Official髭男dismがかかる訳ではありません…
そして、何度も同じお願いをすると(笑)「Official髭男dismの楽曲だけを聞くには、Amazon ミュージック Unlimitedの会員に…」という、赫赫云々の説明が始まります。
まぁ、昨日の完全無視よりはいい…とします。
そして「アレクサ、この曲名教えて!」には、変わりなくアーティスト名と曲名を、親切に教えてくれます。
ただ…知ってもリクエストはできません。泣
以上、Amazonミュージック改定後の感想②でした。(11.3現在)
Amazonアレクサ EchoDotのその後 11.12現在
いつもの「アレクサ、音楽かけて!」で、いつものように「はい、あなただけのカスタムミックスを再生します」と言った後。
Official髭男dismの、” Amazing “がかかりました。
一度切ってから、もう一度同じことを言うと、
Official髭男dismの、” Subtitle “がかかりました。
え、かなり、いい感じです!
本人の好みが選曲に反映されてきているような気がします…。
息子たちが帰ってきた時(改定前)に、よく聴いていた曲…も、高確率で選曲に入ってきます。
以前に聴いていた曲や、ダメもとでタッチする曲…?が、ムダではないのか?笑
確かに ” あなただけのカスタムミックス “ です。
思ったより、良い方向に…?
これから少しづつ良くなっていくのでは…と期待を込めて、様子を見ることにします~!
以上、Amazonミュージック改定後の感想③でした。(2022.11.12現在)
\Amazon Prime Student(6カ月無料トライアル)更新後も通常会員の半額¥300でお得!/Amazonミュージックの使い方 その後の関連記事はこちら
↓Amazonミュージックプライムん新機能
好きな曲を100曲集めてオンデマンド再生する方法



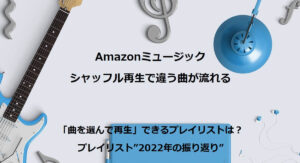
Amazonミュージックを聞くには、アレクサEcho Dot
Amazonアレクサ、Echo Dot(エコードット)
↓Amazonミュージックプライム追加機能
100曲までオンデマンド再生が可能
【新機能追加】Amazonミュージック(Amazonプライム特典)オンデマンド再生(2023.10)
好きな曲を集めてプレイリスト作成、好きな曲順で再生できます。
スキップ回数の制限もありません。

↓その他のAmazonミュージック関連の記事はこちら


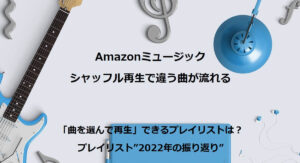






Amazon お得なキャンペーン紹介&セール情報
Amazon music UNLIMITED 最初の30日間無料!
最初の30日間無料!
キャンセル・プラン変更も可能!
Amazon Music Unlimited(30日間無料トライアル)1億曲以上が自由に聴き放題~Amazon フレッシュ~
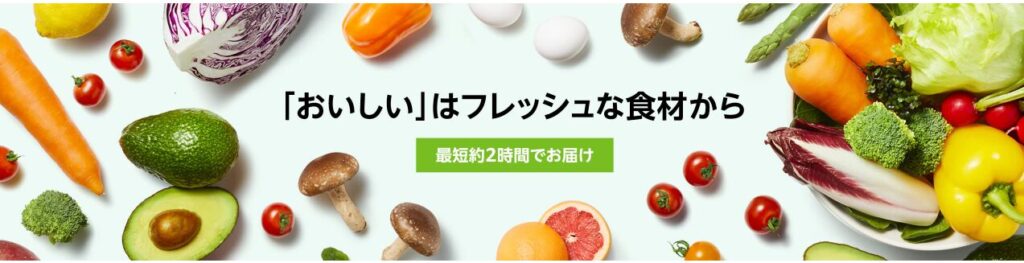
※配送地域が限定されています
Amazon Music Prime ~Myプレイリスト~

Amazonプライム会員になれば、AmazonMusicプライムが無料!
プライム会員は登録後30日間無料(無料トライアル)です!
\Amazon Prime会員(30日間無料トライアル)プライム会員は→対象の映画・TV番組が見放題→対象の音楽が聴き放題/Amazon ~タイムセール~
毎日お得なタイムセールを開催
人気の商品が日替わりで登場
ヤスイイね!半額ストア
50%OFFで購入できる商品を集めました!
お酒ストア お買い得情報
ファッション 人気アイテム大集合
おすすめクーポン特集
Amazon Prime student 6カ月間無料トライアル
映画・音楽・お急ぎ便で、充実の学生生活!
\Amazon Prime Student(6カ月無料トライアル)更新後も通常会員の半額¥300でお得!/
Amazonプライムスチューデント。
学生限定!
通常会員費の半額¥300/月で利用可能。
通常30日間の無料トライアルが、
なんと6カ月間無料!
無料期間が終わると通常会費の半額 ¥300/月。
いつでも、キャンセルできます。
Amazonプライムビデオ プライム会員特典で30日間無料見放題!
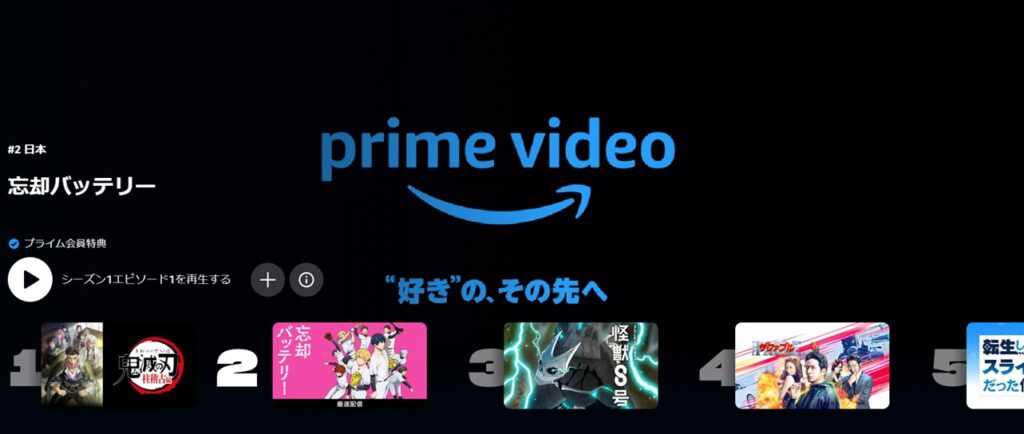
Amazonプライム会員は、登録後30日間無料トライアル!
気になっていた映画やアニメを完全無料で視聴できます。
プライムビデオ/人気アニメ ・鬼滅の刃・忘却バッテリー・怪獣8号Amazon Kindle unlimited(キンドルアンリミテッド)
Amazon Kindle unlimited(キンドルアンリミテッド)
200万冊以上が読み放題。
お好きな端末で利用可能。
始めてのかたは、30日間無料トライル
\Amazon Kindle Unrimited(30日間無料トライアル)200万冊以上が読み放題/Amazon Audible(オーディブル)オーディオブック
Audibleとは、
プロのナレーターが朗読した本をアプリで聴けるサービス。
移動中や作業中、いつでも読書ができオフライン再生も可能。
対象作品12万以上が聴き放題。
30日間無料トライアル!
Audible 30日間無料体験!~いま話題のタイトルはこちら~
Amazon KidS+(キッズプラス)毎月定額のキッズコンテンツ
Amazonの子供向けの定額サービス。
児童書、知育コンテンツ、ビデオ、ゲームなど、年齢に応じて楽しめる数千点のコンテンツを提供。
Amazon Kids+ 数千点の子供向けアプリ、本・ビデオなどが楽しめる/
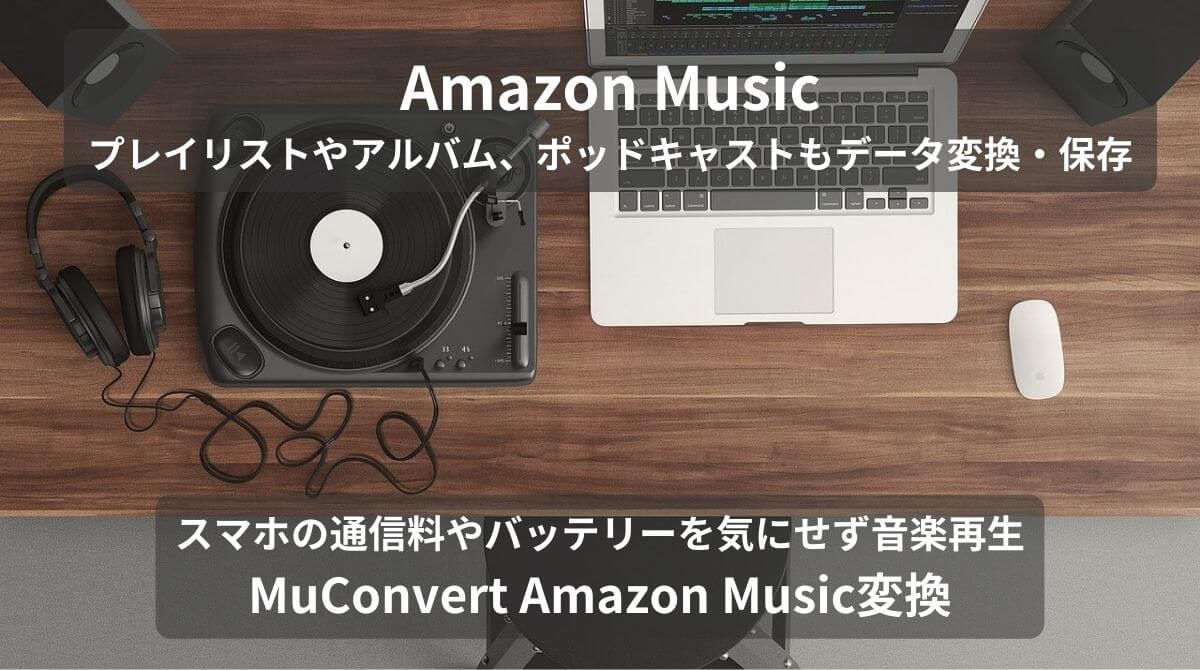
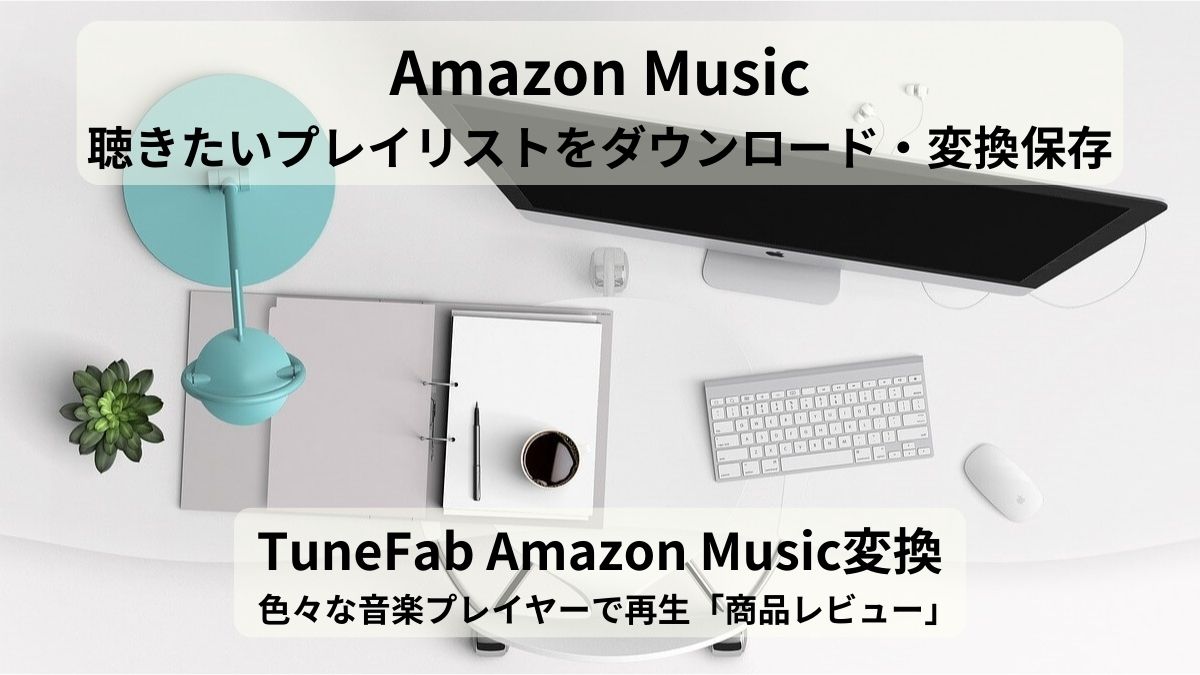

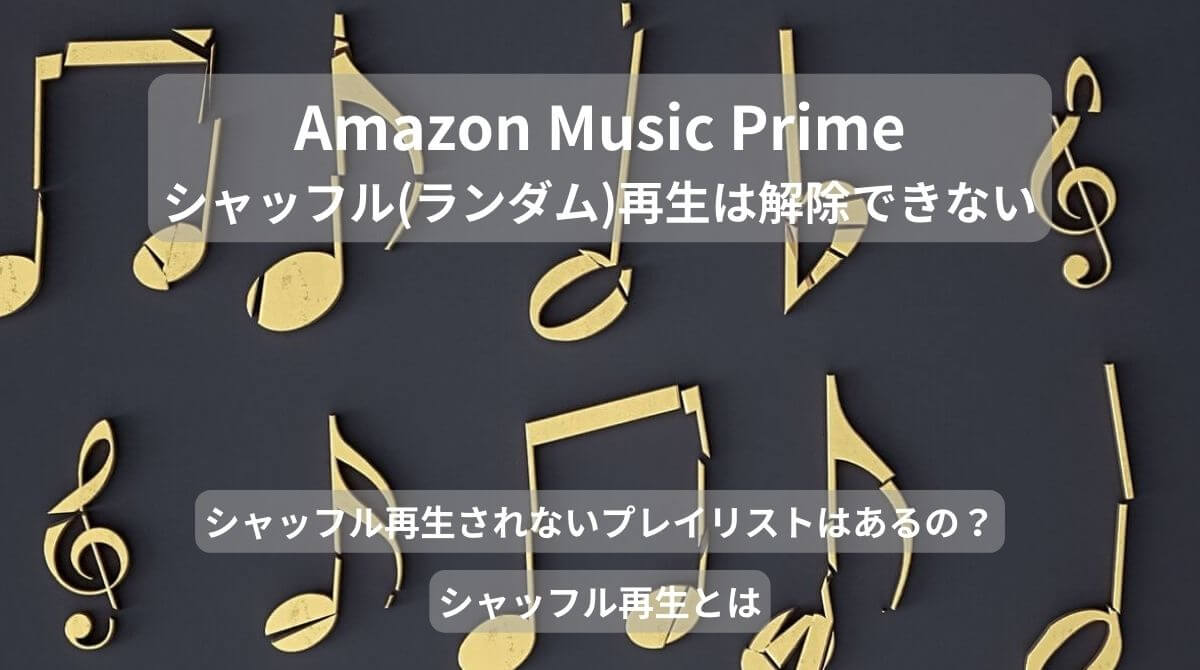






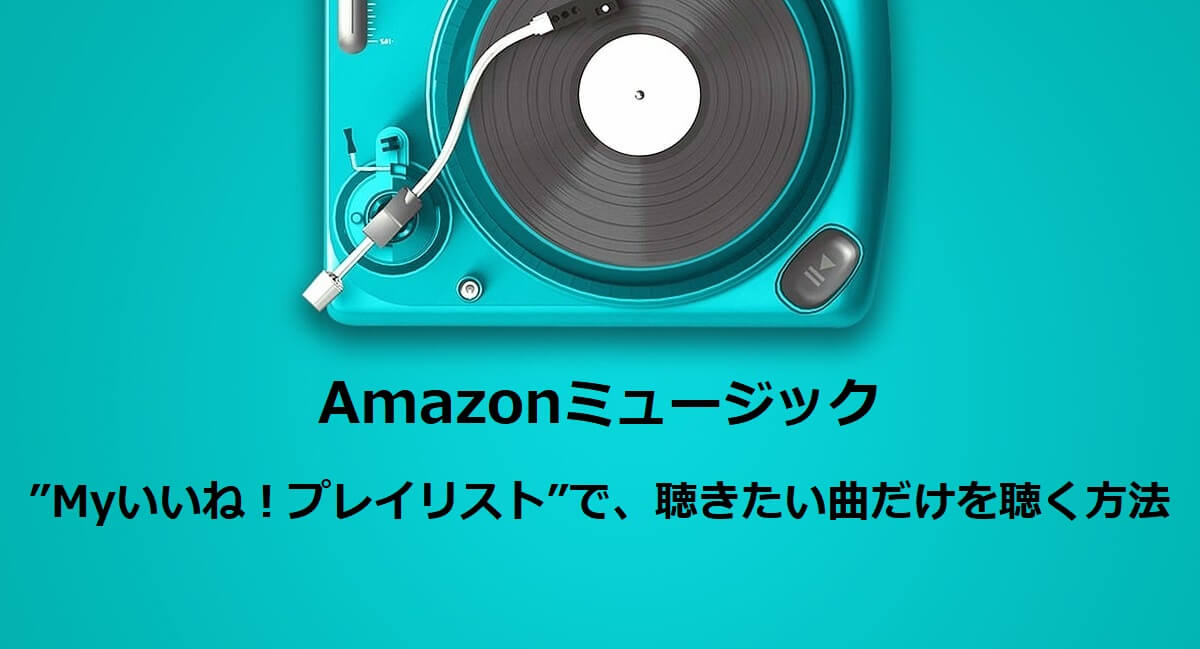




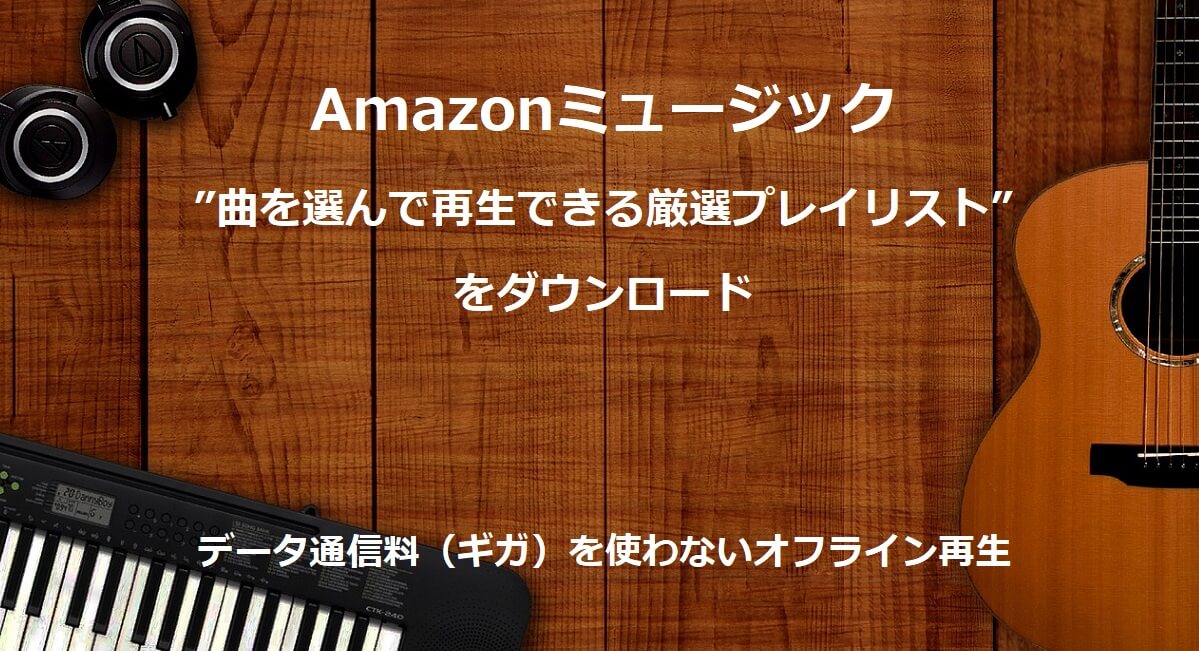
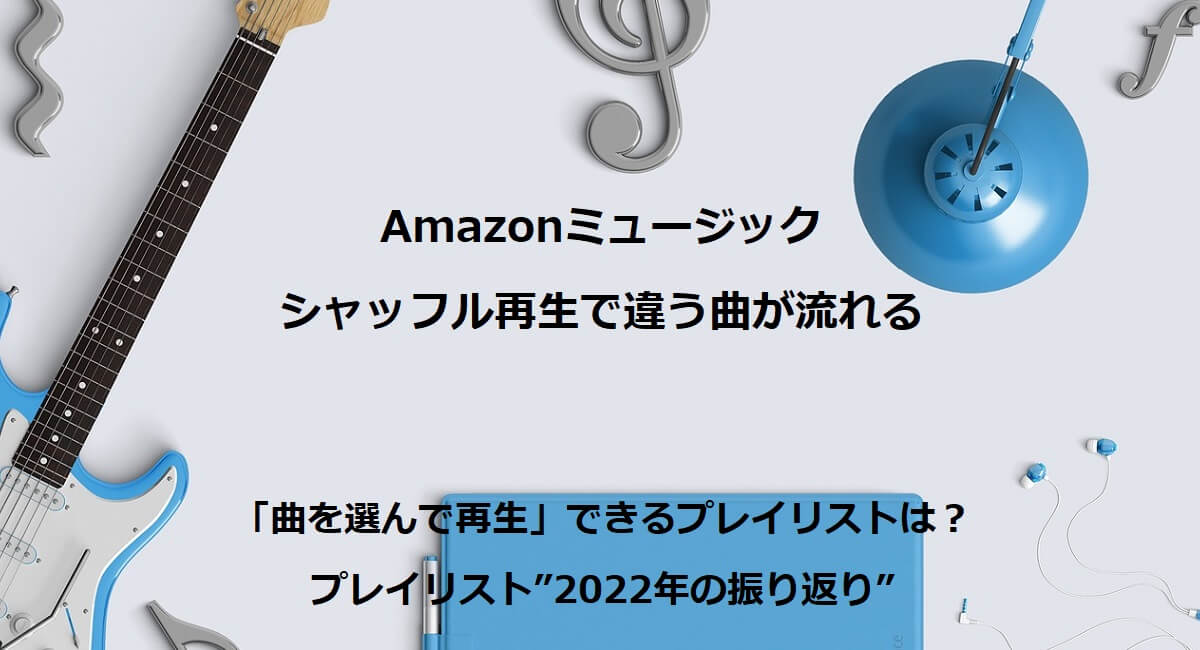


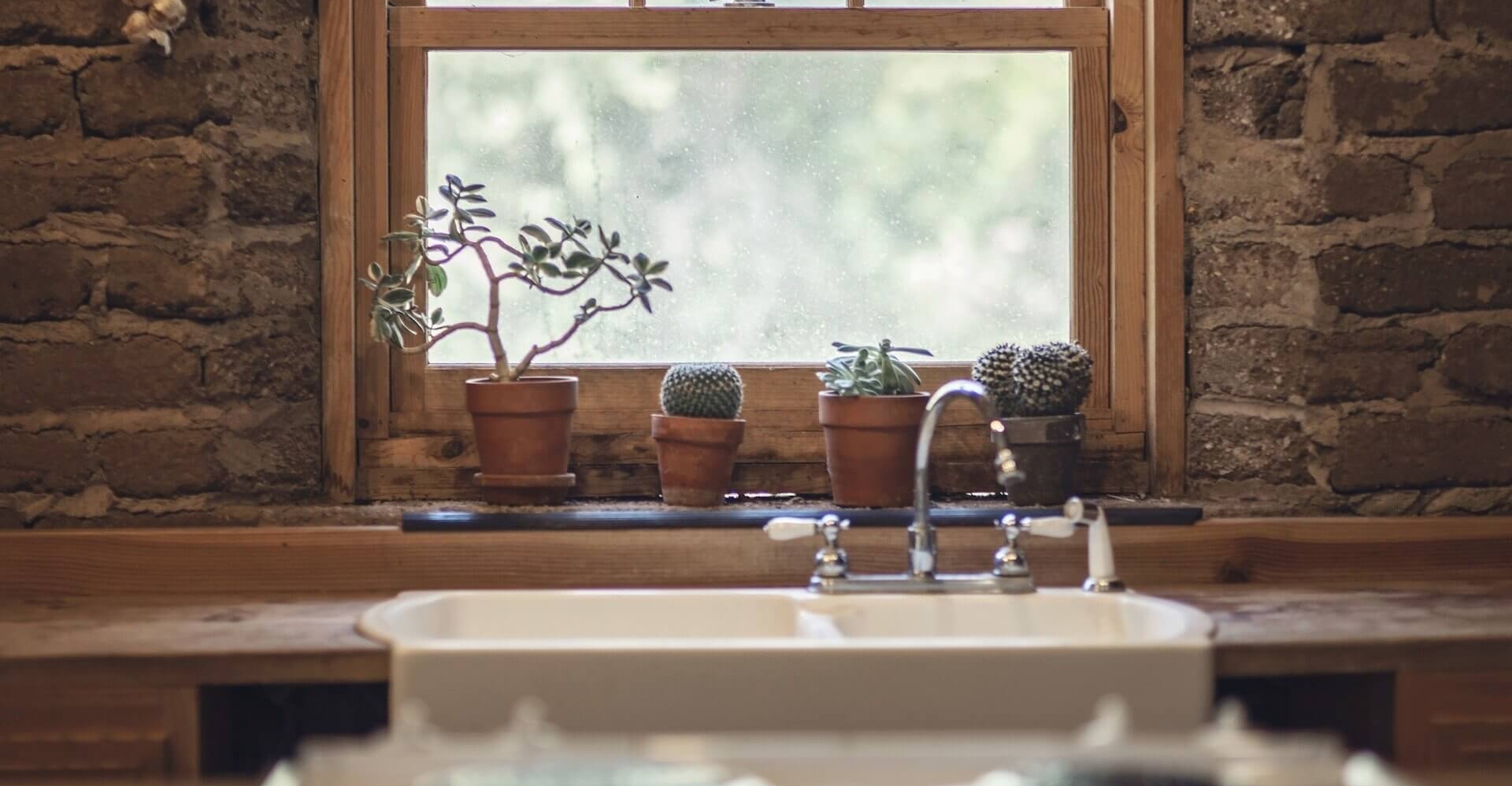








コメント