Amazonミュージック 聴きたい曲をオフライン再生
11月にAmazonミュージックの改訂があり、Amazonミュージックプライムの利用方法が大きく変更されました。
Amazonプライム会員なら、追加料金なしで利用できる音楽配信サービス。
Amazonミュージックプライム
改定後の大きな変更点は、この2点です。
1,タッチした曲が再生されずに、それに似た…類似曲が再生される
2,Amazonミュージックおすすめのプレイリスト以外はシャッフル再生される
変更直後は、大ブーイングで、改悪と言われましたが…
改定後も引き続き利用していると、少しずづ仕様が変更されたり、新しい機能を見つけたり…どんどん使いやすくなっています。
前記事では、気になる曲を集めたプレイリストをシャッフル再生する”Myいいね!プレイリスト”についてお伝えしました。
こちらは、ストリーミング再生時に利用できる、とても便利な方法でした。
↓Myいいね!プレイリストへの追加方法や、再生方法はこちら

そして、今回は…
外出時や車の中で…よく聴く曲が、オフライン再生できます。
画像付きで、できるだけわかりやすくお伝えしていきます。
では、順にすすめていきましょう。
\Amazon Prime Student(6カ月無料トライアル)更新後も通常会員の半額¥300でお得!/ \Amazon Kindle Unrimited(30日間無料トライアル)200万冊以上が読み放題/聴きたい曲をオフライン再生 ~プレイリスト”よく聴く音楽”とは?
聴きたい曲をオフライン再生するには、Amazonミュージックアプリの中にある、
プレイリスト”よく聴く音楽” を使います。
このプレイリストの一番のポイントは、
いつもよく聴いている曲をAmazonが自動でプレイリストにしてくれている…というところです。
好きな曲をよく聴いていたら、その曲がプレイリスト「よく聴く音楽」に入るということになります。
…と言っても、現在は基本シャッフル再生なので、曲指定で聴くことは、ほぼありませんよね。
では、どうすれば好きな曲がこのプレイリストに追加されるのか…。
「Myいいね!プレイリスト」に、好きな曲を追加して聴いていたら
「よく聴く音楽プレイリスト」に、自動で追加されていきます
そして、このプレイリスト「よく聴く音楽」を丸ごとダウンロードすると、聴きたい曲のオフライン再生ができることになります。
プレイリスト”よく聴く音楽”に入る(追加される)曲は?
私の場合、現在の
「Myいいね!プレイリスト」は42曲
「よく聴く音楽プレイリスト」は50曲でした。
(50曲上限…のような気がします)
「Myいいね!プレイリスト」にないのに、「よく聴く音楽プレイリスト」にあるものは?
- 以前「Myいいね!プレイリスト」に入れて聴いていたけど、現在は削除している曲
- 改定前によく聴いていた、もしくはダウンロードしていた曲
- Amazonおすすめのプレイリストからよく聴いていた(スキップした…としても再生が始まった)曲
などです。
「Myいいね!プレイリスト」は、日々変わっていきます。
曲を追加したり、削除したり…するので。
その中で、再生回数の多い曲が 「よく聴く音楽プレイリスト」に入ります。
少し前に、繰り返し聴いていた 「Amazonおすすめプレイリスト」の中の曲、
好きな曲も、そうでないスキップしていた曲も数曲このリストに入りこんでいました。←嫌な言いかたです(笑)
繰り返し聴く曲が「 Myいいね!プレイリスト」の曲だったら、ほぼ好きな曲のプレイリストになる仕様だと思われます。
プレイリスト”よく聴く音楽”に、いつ入る(追加される)の?
これについては、今のところ…不明です。
私は、ある日アプリを開いたときに、このプレイリストが表示されたので、以前からずっとあったものなのか…、最近、生まれたものなのか…も、ちょっと不明です。
表示されたときに、このプレイリストを見ると、Myいいね!プレイリストで繰り返しよく聴いている曲が入っていました。
どれくらい聴いたら、このプレイリストに曲が追加されるのか?は、これから見ていこうと思います。
Amazonミュージックアプリの、プレイリスト「よく聴く音楽」を、一度確認してみてください。
アプリを開いたときに、このような表示が出たら、そのままプレイリストに入れます。
(出なくても、通常の画面から見られるので大丈夫です。あとから手順を説明していきます)
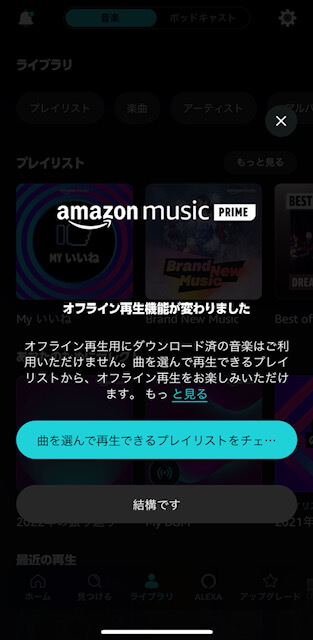
プレイリストよく聴く音楽
アプリを開いたときにこの画面が出たら、水色の「曲を選んで再生できるプレイリストをチェック」をタッチ。
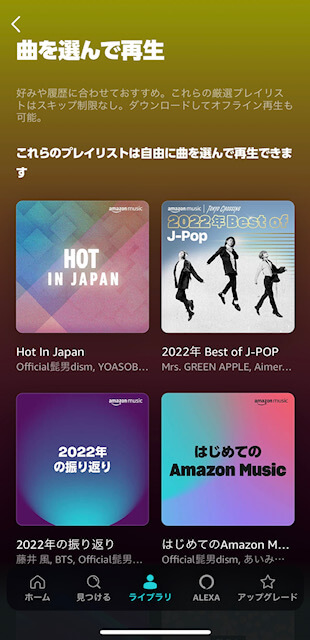
プレイリストよく聴く音楽
曲を選んで再生できるプレイリスト一覧がで出るので下へスクロールします。
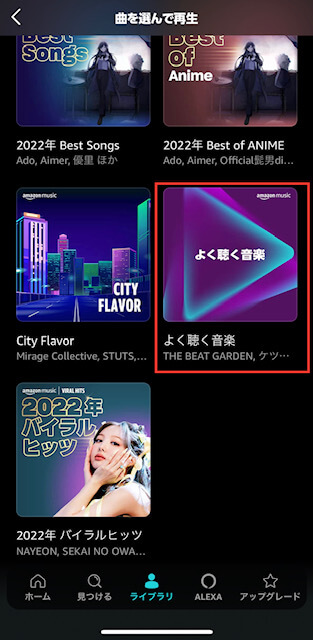
プレイリストよく聴く音楽
「よく聴く音楽」というプレイリストを使います。
プレイリスト「よく聴く音楽」の使い方は
~タッチした曲が再生され、何回でもスキップ可能
この 「プレイリストよく聴く音楽」は、Amazonおすすめのプレイリストと同様で「曲を選んで再生」と表示のあるプレイリストです。
なので、このプレイリストの中から
残念なのは、この プレイリスト 「よく聴く音楽」の曲リストの編集はできません。
そう…、好みでない曲が入り込んでいても、プレイリストから曲を削除することは出来ません。
そして、プレイリストの中から一部の曲を選んでダウンロードすることもできません。
プレイリスト「よく聴く音楽」を、そのまま丸ごと全曲ダウンロードです。
ただ、再生中のスキップは何回でも可能です。
好みでない曲が入り込んでしまった場合は、スキップしましょう。
Amazonミュージック プレイリスト「よく聴く音楽」をダウンロード
オフライン再生のやりかた
それでは、プレイリスト「よく聴く音楽」をダウンロードしていきます。
プレイリストの場所と、ダウンロード方法を順にお伝えします。
プレイリスト「よく聴く音楽」をダウンロードする方法
※ホームからでも、どこからでも見つけられるので、一例です。
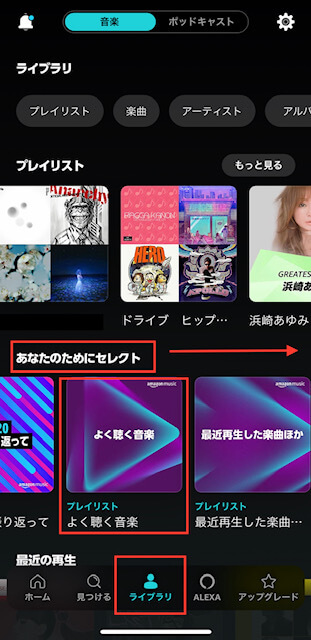
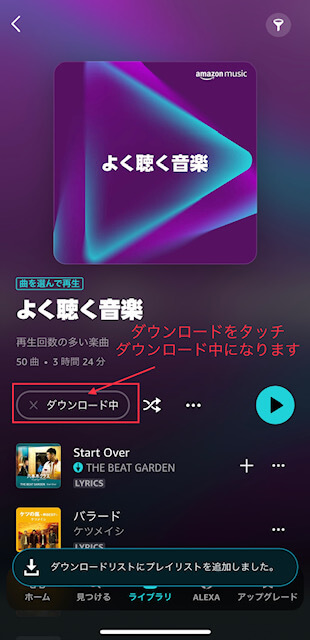
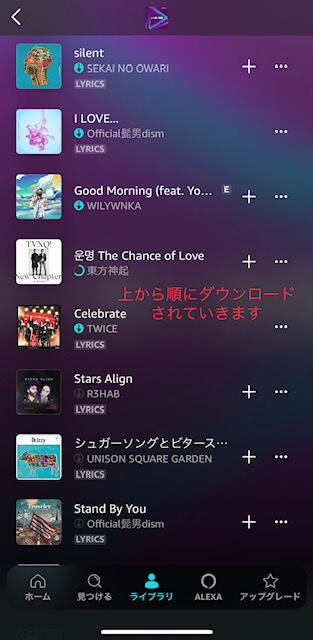
以前にダウウンロードしている曲は、水色の「↓」表示になっているので、飛ばされます。
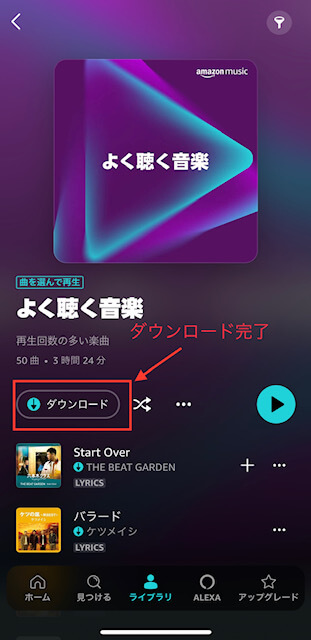
これで、プレイリスト全曲のダウンロードが完了しました!
プレイリスト「よく聴く音楽」をオフライン再生する方法
~オフライン再生のやりかた・設定
次に、オフライン設定と、再生方法にいきます。
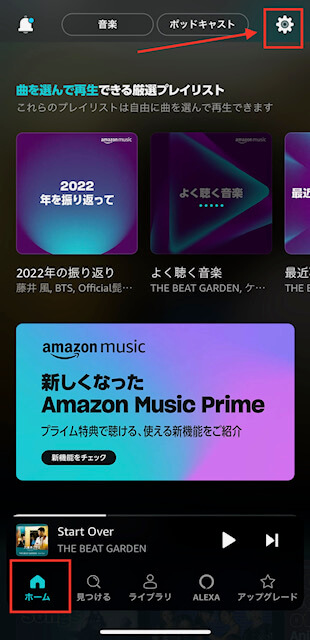
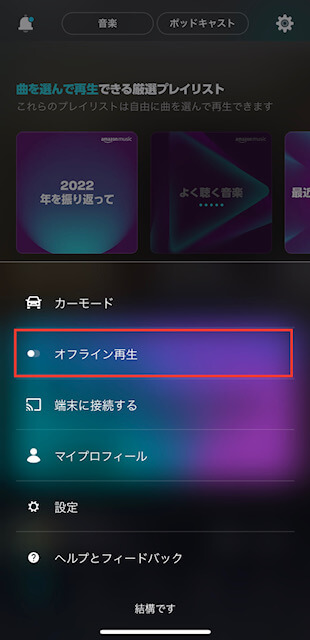
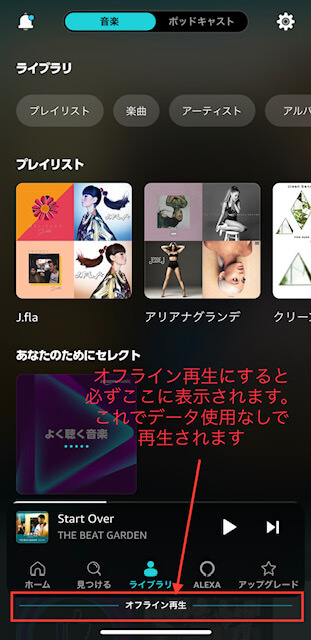
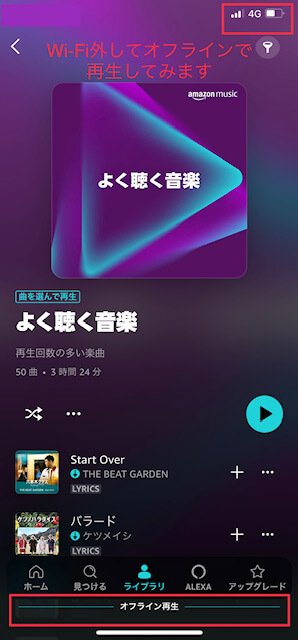
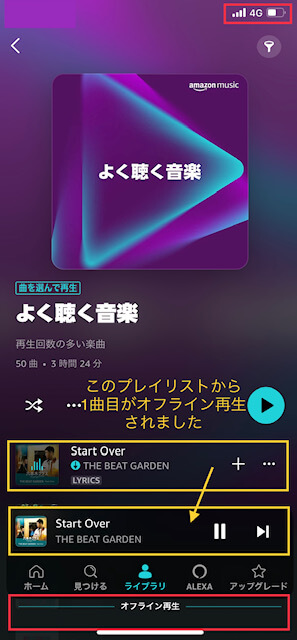
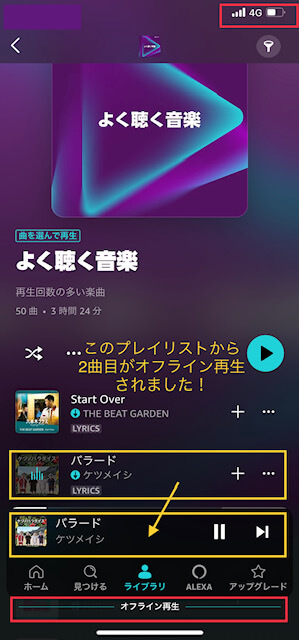
・曲の再生中、何度でもスキップ可能です
・3曲目でも、5曲目でも、どの曲からでもスタートできます
・曲の途中で違う曲をタッチすると、タッチした曲が流れます
プレイリスト「よく聴く音楽」 がオフライン再生に表示されなくなった
ある日、外出先でオフライン再生にしたときに 「よく聴く音楽」が表示されなくなりました。
自宅に帰ってから見てみると、プレイリストのダウンロード表示が(水色の↓マーク」が消えていました。
プレイリストがダウンロード済の場合、ここは水色の「↓ダウンロード」の表示になるはずです。
プレイリスト「よく聴く音楽」をオフライン再生で再表示させる方法
プレイリスト内の曲を見てみると、全曲にダウンロード済の「水色の↓」表示がありました。
ただ、「よく聴く音楽」のプレイリスト内の曲リストが、以前と変わっていました。
再度「ダウンロード」をタッチしてみます。
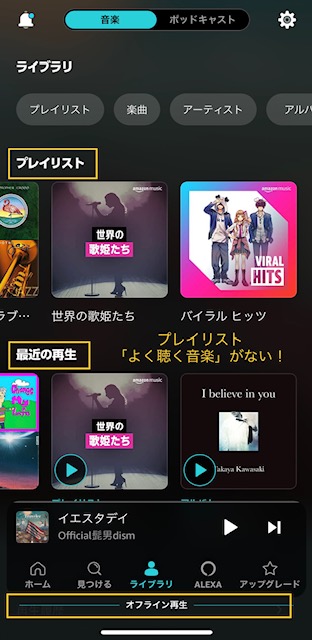
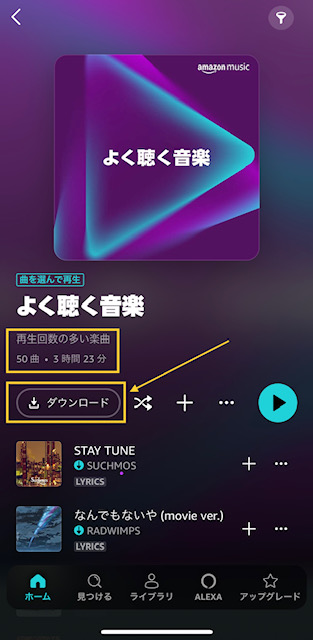
下のほうに一瞬「ダウンロードリストにプレイリストを追加しました」と表示されます
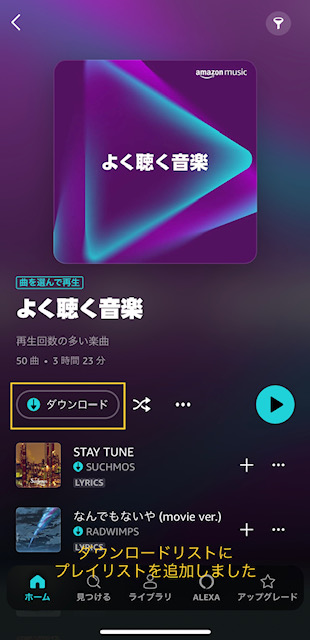
左下の「ホーム」から右上の歯車マーク「設定」をタッチ。オフライン設定の左のスライドをタッチ。
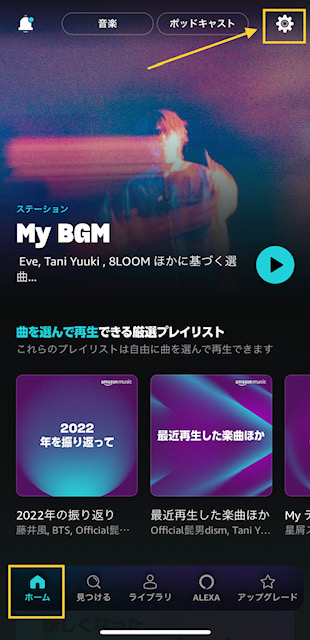
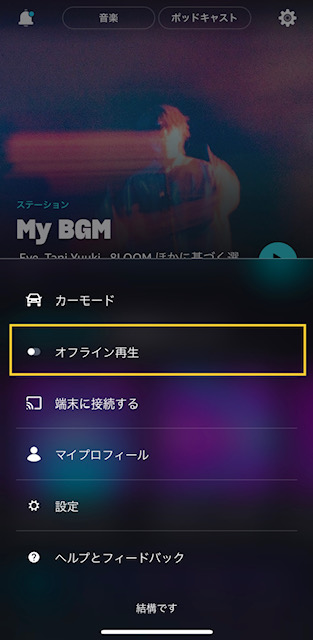
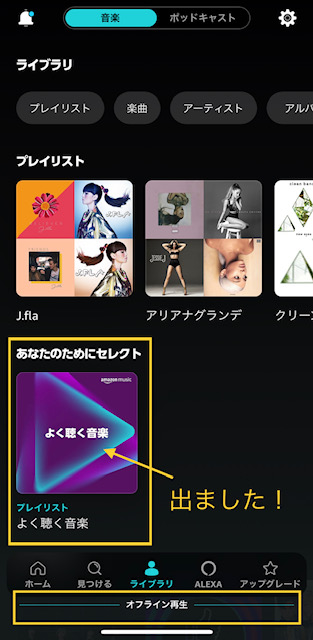
ちゃんとオフライン再生でタッチした曲の再生がはじまりました
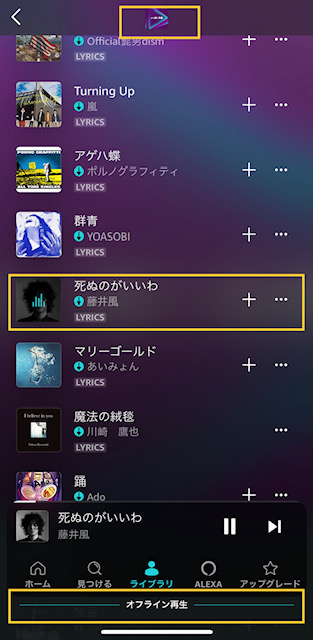
プレイリスト「よく聴く音楽」がオフライン再生画面から消える理由
プレイリスト「よく聴く音楽」は、
自動的に作られるプレイリストなので、プレイリスト内の曲リストが自動で変わります。
今回、プレイリスト内の曲目に変更があったのに、全曲にダウンロード済の水色の表示があった理由は…
私が複数のプレイリストをダウンロードしているから…と思われます。
複数のプレイリストをまたいで同じ曲があちこちに入っていると、ほかのプレイリストでダウンロードしていたら、プレイリスト「よく聴く音楽」を見たときに、曲そのものにはダウンロード済の水色の表示がでます。
プレイリスト=箱
曲=中身
両方が一致してはじめて、「プレイリストがダウンロード済」となる仕様なのかもしれません。
プレイリスト「よく聴く音楽」がオフライン再生画面から消えたら再ダウンロード
プレイリスト「よく聴く音楽」を気持ちよく利用するためには、
- プレイリスト「よく聴く音楽」の曲リストの変更に気付いたら再ダウンロード
- 曲リストに変更があったら、オフライン再生の画面では表示されなくなるので再ダウンロード
もし、同じように表示がでなくなったら再ダウンロードで解消されるので、ダウンロード!タッチしてみてください。
※このあとも利用する中で、表示はされていてもプレイリスト内が薄い表示になっていたり、曲のリスト画面は出ないけど、プレイリスト自体をタッチすると再生が始まったり…
タイミングによって、色々仕様変更があるようです。
気付いたときに、ダウンロードを再タッチしておけば大丈夫です。
Amazonプライム会員 人気アニメ多数!(30日間無料トライアル)まとめ Amazonミュージックの使い方 聴きたい曲をオフライン再生する方法
今回の記事は、「Myいいね!プレイリスト」から「よく聴く音楽プレイリスト」に追加された曲を、ダウンロードしてオフライン再生を楽しむ!の紹介でした。
「よく聴く音楽」プレイリストが自動作成のため、もしかしたら入ってほしくない曲…が追加される可能性もありますが。
ほぼ、だいたい…、自分の聴きたい曲のプレイリストになるかと思います。
そして、色々なプレイリストをダウンロードしてオフライン再生する場合、この「よく聴く音楽」プレイリストが1番…大活躍します。
理由は、次々に作られる“曲を選んで再生できるAmazon厳選プレイリスト”は、変更や入れ替えが頻繁にあります。
そして、これらのプレイリストは、外出先で聴こうとしたときに…
プレイリスト自体が削除されていたり、曲を選べないプレイリストに変更されていたり…急に聴けなくなることがあるのです。
その中で、この「よく聴く音楽 プレイリスト」だけは、ずーっとあるプレイリスト(なくならない)なので
これさえダウンロードしておけば、必ずオフライン再生ができる、とても便利なプレイリストなのです。
外でオフライン再生されるかたは、1番にこのプレイリストのダウンロードをしておきましょう。
そして、プレイリストの内容(曲リスト)が変わっていたら、再度ダウンロードボタンを押して更新しておきましょう。
Amazonさん、衝撃の改定から…
不便になったところと、便利に使える機能と様々ですが。
このプレイリスト「よく聴く音楽」が、改訂以前からあったものなのか…は、ちょっとわからなくて、これまでに見た記憶がないので ”見つかった…” という表現をしましたが、
改定で、聴ける曲数が増えた上に、好きな曲のプレイリストが作れるのは…うれしい限りです。
好きな曲を好きな順番に聴きたい!というかたは、
Amazonミュージック Unlimitedの加入が必要になります。”1億曲が聴き放題!” になります。
Amazonミュージック、使い方がわからない…、改定で不便になった…と思われるかたは、今回のオフライン再生、是非おためしください。
最後まで、読んでいただきありがとうございました。
↓Amazonミュージックプライムの新機能
好きな曲を集めてオンデマンド再生が100曲できる
【新機能追加】Amazonミュージック(Amazonプライム特典)オンデマンド再生(2023.10)
好きな曲を集めてプレイリスト作成、好きな曲順で再生できます。
スキップ回数の制限もありません。

↓その他のAmazonミュージック関連の記事はこちら








Amazon お得なキャンペーン紹介&セール情報
Amazon music UNLIMITED 最初の30日間無料!
最初の30日間無料!
キャンセル・プラン変更も可能!
Amazon Music Unlimited(30日間無料トライアル)1億曲以上が自由に聴き放題~Amazon フレッシュ~
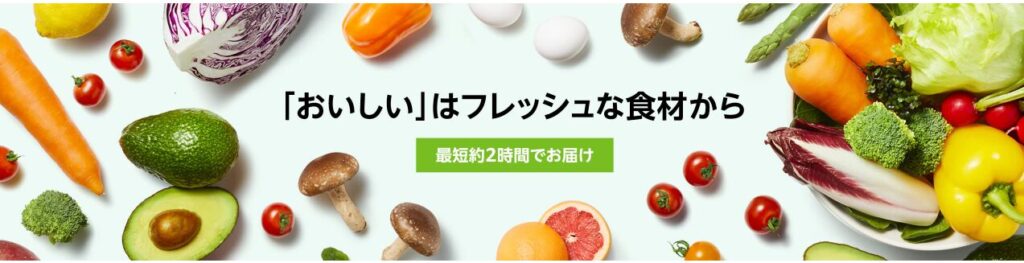
※配送地域が限定されています
Amazon Music Prime ~Myプレイリスト~

Amazonプライム会員になれば、AmazonMusicプライムが無料!
プライム会員は登録後30日間無料(無料トライアル)です!
\Amazon Prime会員(30日間無料トライアル)プライム会員は→対象の映画・TV番組が見放題→対象の音楽が聴き放題/Amazon ~タイムセール~
毎日お得なタイムセールを開催
人気の商品が日替わりで登場
ヤスイイね!半額ストア
50%OFFで購入できる商品を集めました!
お酒ストア お買い得情報
ファッション 人気アイテム大集合
おすすめクーポン特集
Amazon Prime student 6カ月間無料トライアル
映画・音楽・お急ぎ便で、充実の学生生活!
\Amazon Prime Student(6カ月無料トライアル)更新後も通常会員の半額¥300でお得!/
Amazonプライムスチューデント。
学生限定!
通常会員費の半額¥300/月で利用可能。
通常30日間の無料トライアルが、
なんと6カ月間無料!
無料期間が終わると通常会費の半額 ¥300/月。
いつでも、キャンセルできます。
Amazonプライムビデオ プライム会員特典で30日間無料見放題!
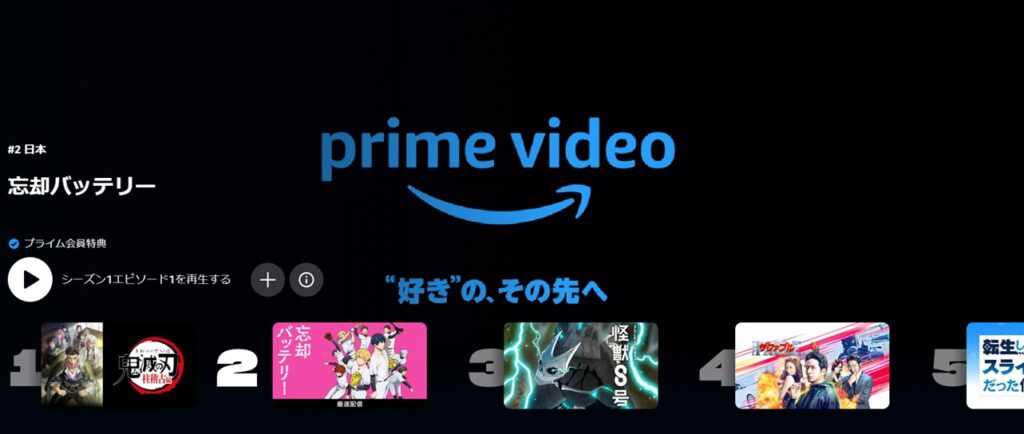
Amazonプライム会員は、登録後30日間無料トライアル!
気になっていた映画やアニメを完全無料で視聴できます。
プライムビデオ/人気アニメ ・鬼滅の刃・忘却バッテリー・怪獣8号Amazon Kindle unlimited(キンドルアンリミテッド)
Amazon Kindle unlimited(キンドルアンリミテッド)
200万冊以上が読み放題。
お好きな端末で利用可能。
始めてのかたは、30日間無料トライル
\Amazon Kindle Unrimited(30日間無料トライアル)200万冊以上が読み放題/Amazon Audible(オーディブル)オーディオブック
Audibleとは、
プロのナレーターが朗読した本をアプリで聴けるサービス。
移動中や作業中、いつでも読書ができオフライン再生も可能。
対象作品12万以上が聴き放題。
30日間無料トライアル!
Audible 30日間無料体験!~いま話題のタイトルはこちら~
Amazon KidS+(キッズプラス)毎月定額のキッズコンテンツ
Amazonの子供向けの定額サービス。
児童書、知育コンテンツ、ビデオ、ゲームなど、年齢に応じて楽しめる数千点のコンテンツを提供。
Amazon Kids+ 数千点の子供向けアプリ、本・ビデオなどが楽しめる/
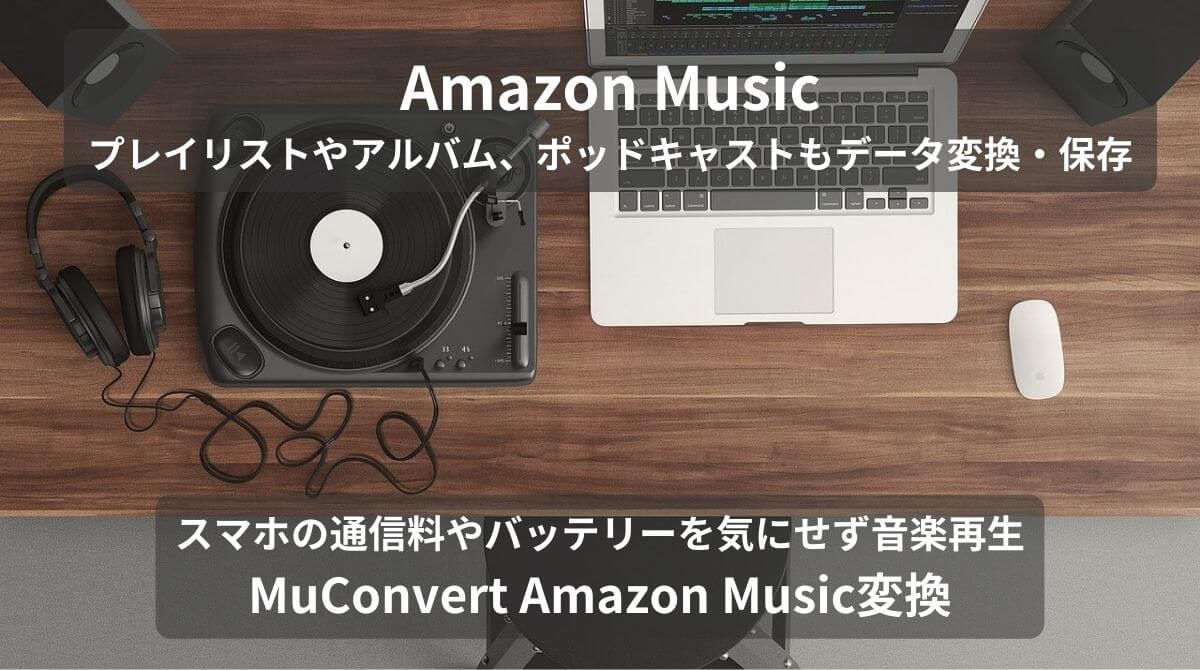
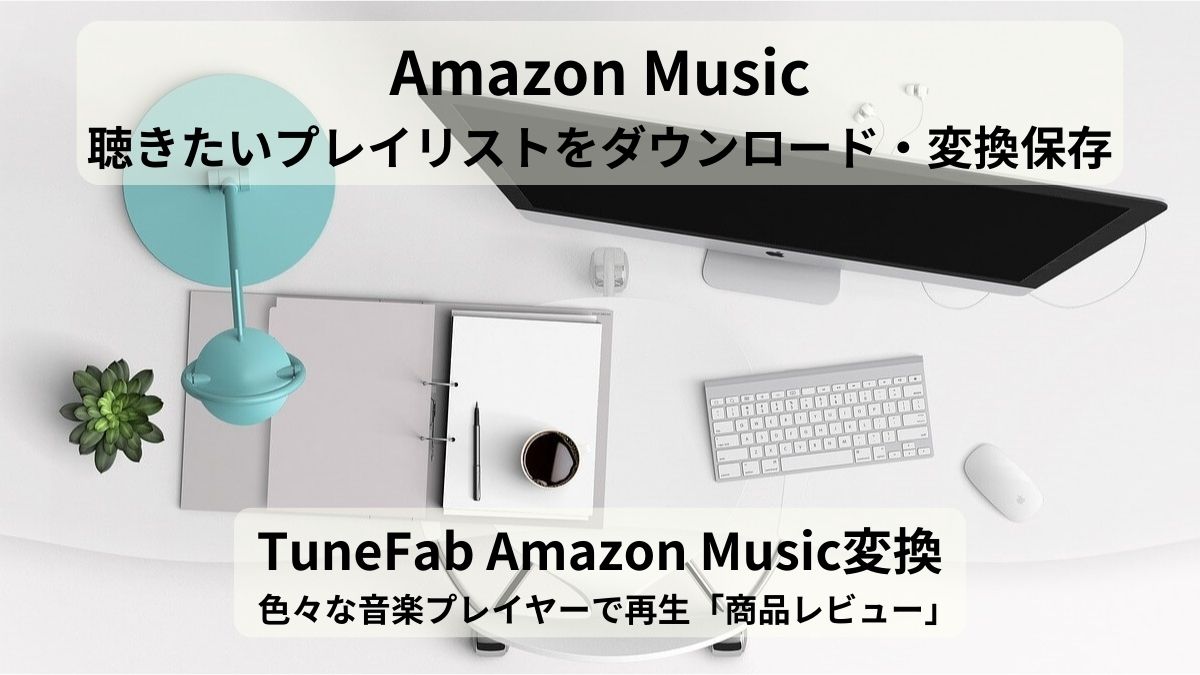

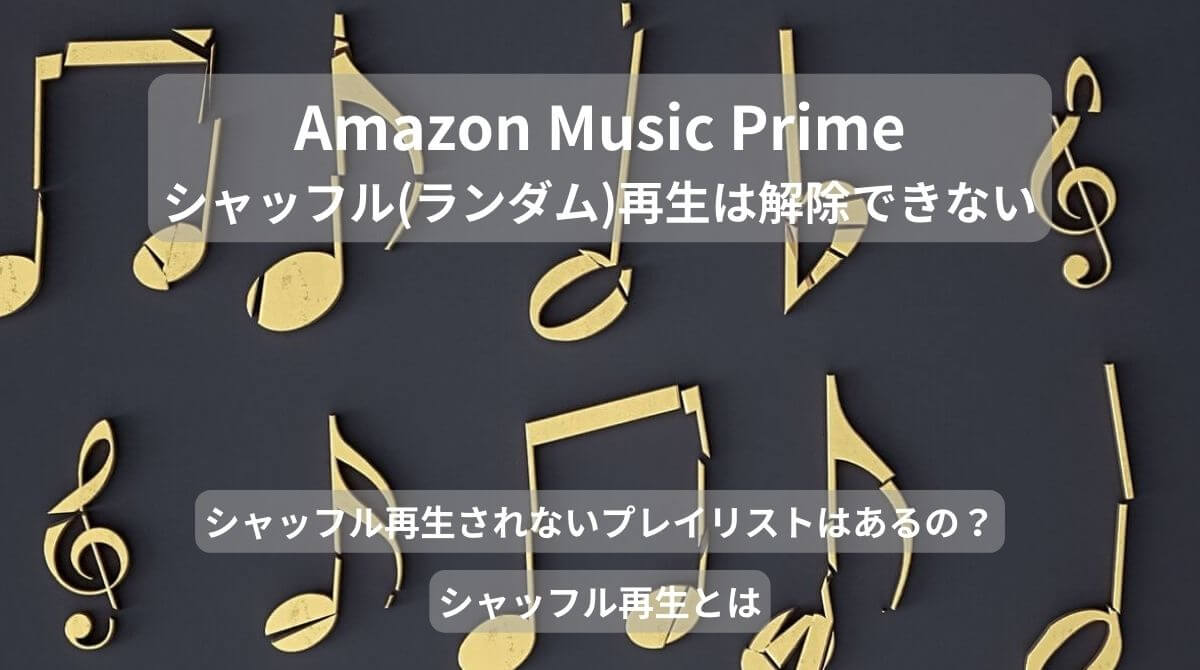






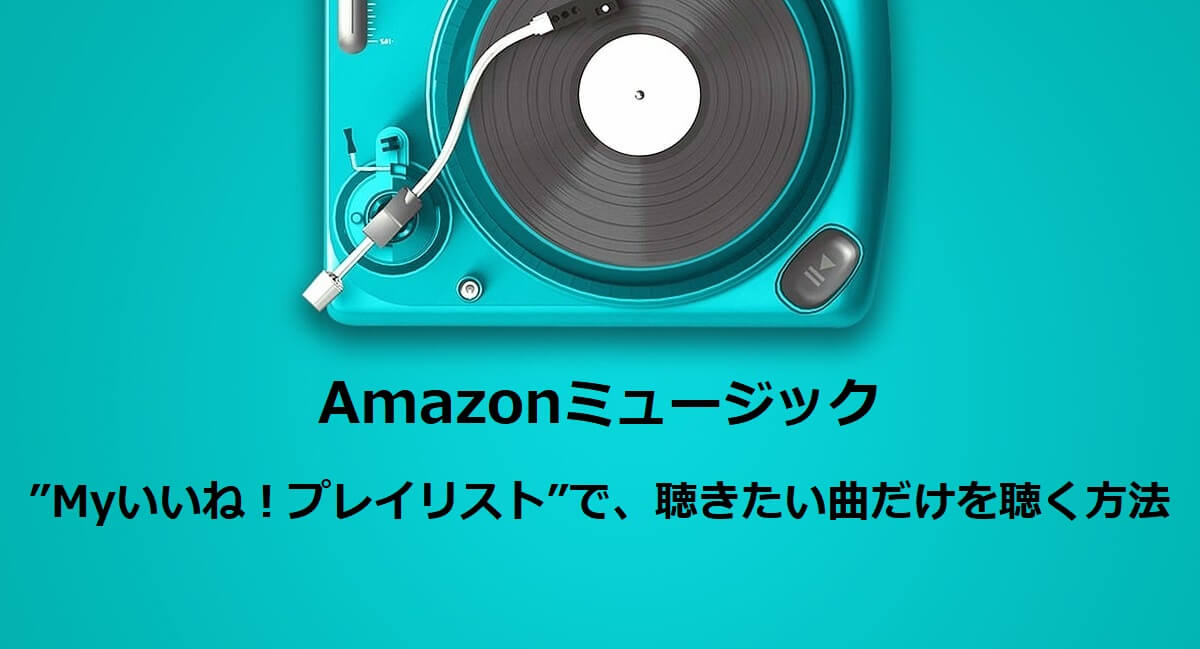




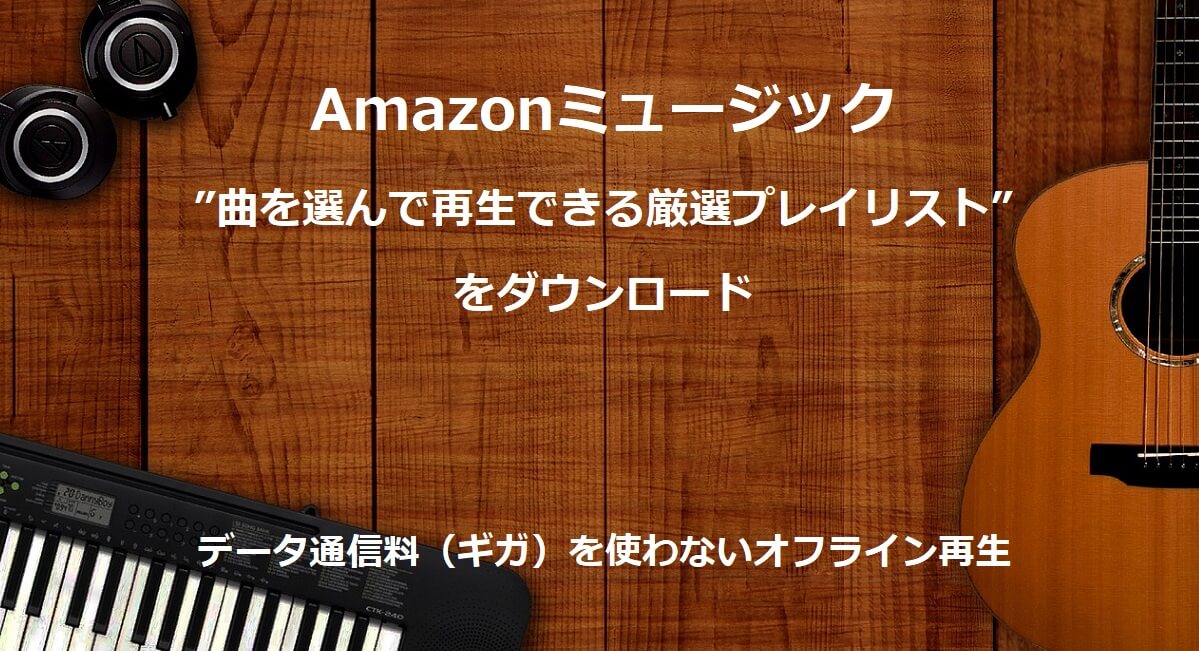
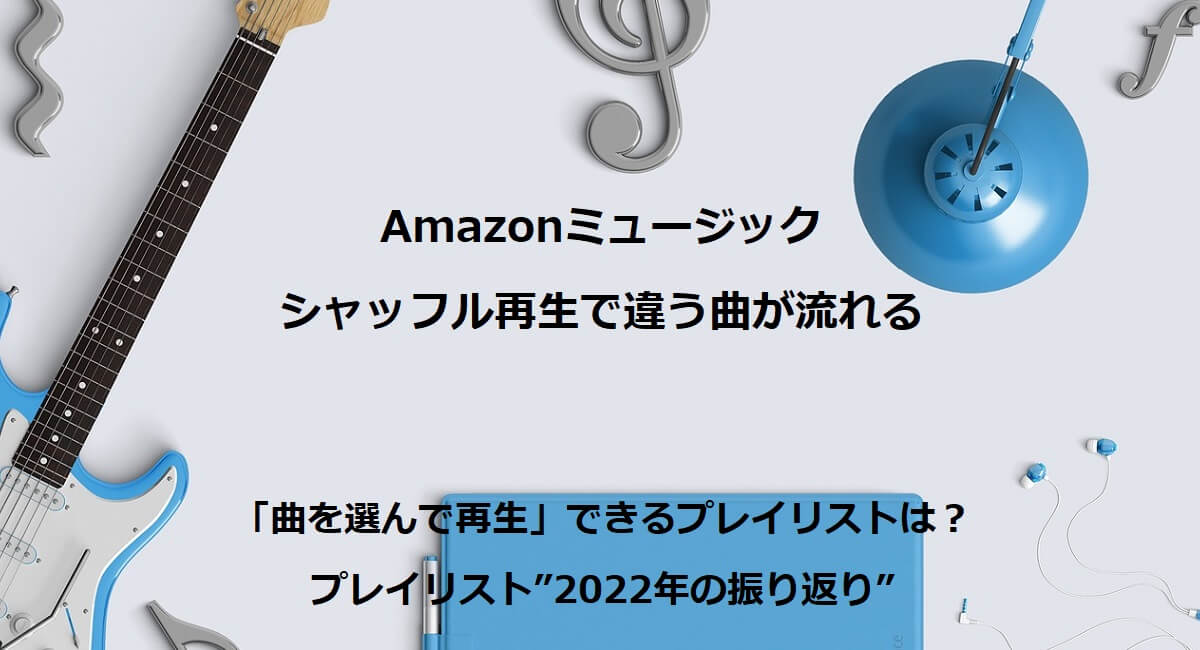


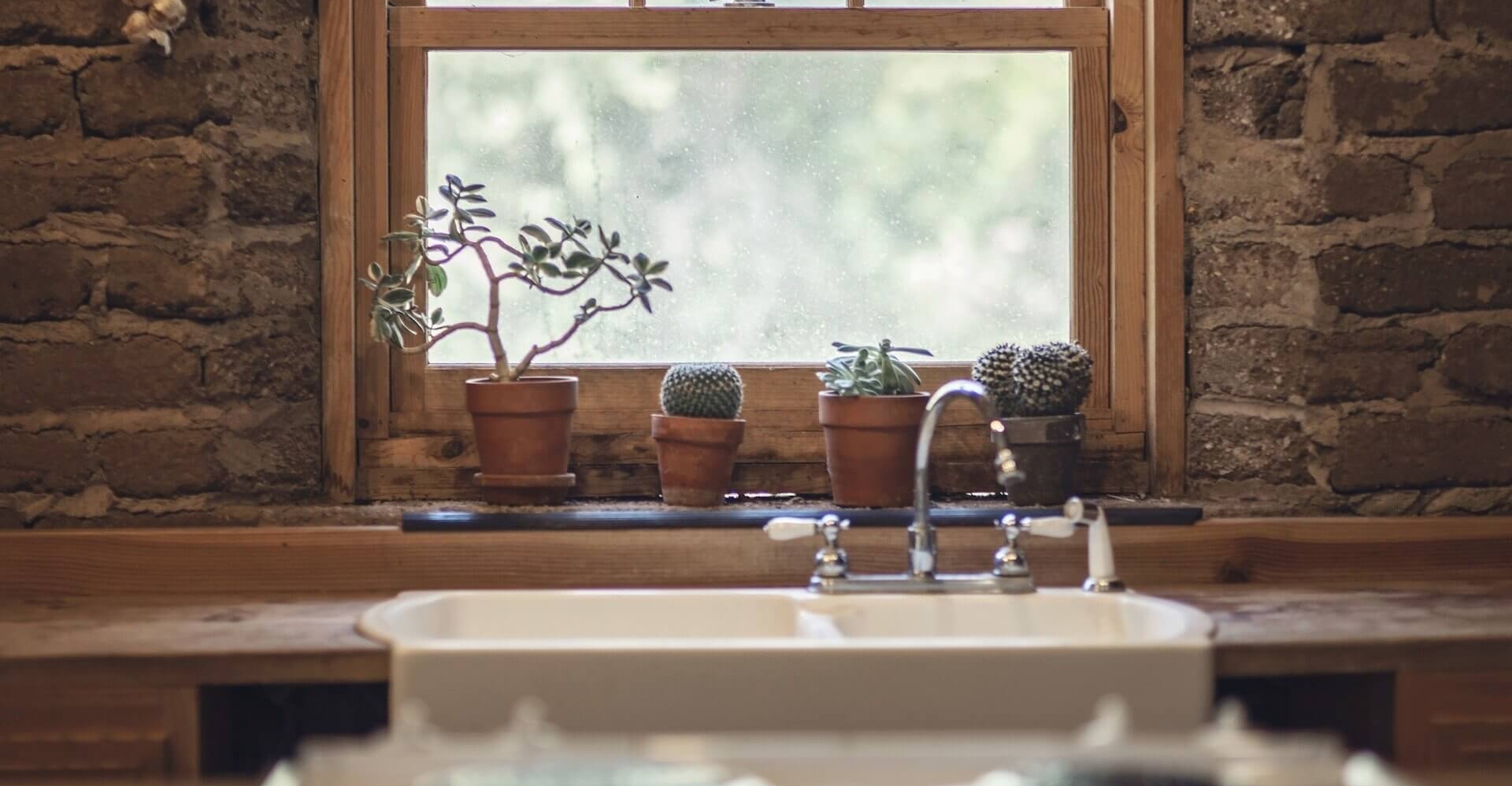







コメント