ワードプレスを「ブログランキング」に登録しよう!

ブログを始めたての「初心者ブログ」って誰にも読まれません。
読まれなのに書く…。どんどん凹みます。

誰かの目にとめてもらえて、少しの人にでも読んでもらえたら励みになるよね~

そうなのよね。まったくのアクセス無し…だとやっぱり辛いわ
このように、またっく検索エンジンにかからない・読まれない、ブログ初心者は、この時期ただひたすら耐えるのみ「忍耐」なのです。
わかっていますが…。ですが、この状態でずっと続けているとやっぱり凹みます。
少しでも誰かの目にふれる場所へ…積極的に参加することが、自分自身を救うことになります!
そこで、ブログを始めたところでこのような悩みをお持ちの方
- まったくアクセスがないので、くじけそう
- 検索エンジンにもかからないので、何のためにやっているのかわからなくなる
- 少しでも誰かに読んでもらいたい
ブログランキングに登録することをおすすめします!
何も対策をしないでいるより、少しでもアクセスにつながることをやってみましょう~。
今回の記事では「人気ブログランキング」に参加するための登録方法と、登録時に私が迷ってしまったポイントを、画像入りで詳しくお伝えします。
使用しているワードプレステーマは Swell です。
その他のテーマをお使いの方も、手順は同じです。
この記事を読み進めることで、迷わずに登録が完了し「人気ブログランキング」に参加できます!
「人気ブログランキング」に登録するメリット
まず、ブログランキングに登録するメリットです。
- アクセスアップにつながる
- SEO効果
- 被リンクの獲得
- 検索エンジンから集客できるようになるまでの心の支えになる
- 他のブロガーさんをたくさん見ることで勉強になり勇気付けられる
私自身も登録をしてから、今のところ「読んでもらえる…」というメリットしか感じていないので、初心者ブロガーにはおすすめです。
ただ、100%良い事ばかりではなく、デメリットも持ち合わせています。
せっかく記事を読んでもらっても、バナーを押して「いいね!」されると、違うページに離脱されてしまうことです。
対策は、バナーリンクを「別ウィンドウで開く」設定にして、また戻ってきてもらえるようにしておくこと。
内部リンクを貼る、など。
ここは、読んでもらうというメリットを優先しています。
では、順を追って登録方法をお伝えしていきます。
「人気ブログランキング」に参加 (登録方法) ~ブログ紹介文の修正
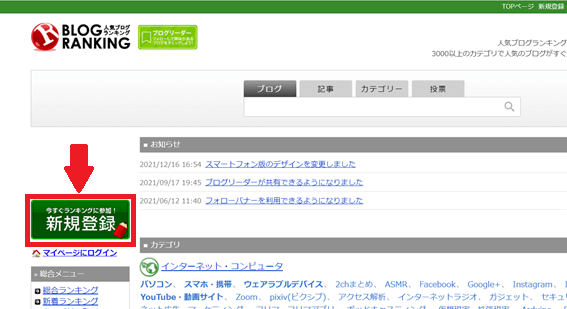
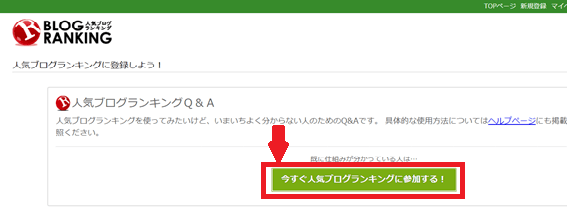
メールアドレス・任意のパスワードを設定・名前(非公開)・自分のブログサイトのURLを貼り付ける。
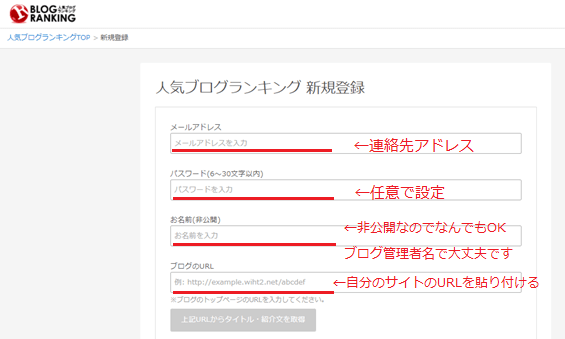
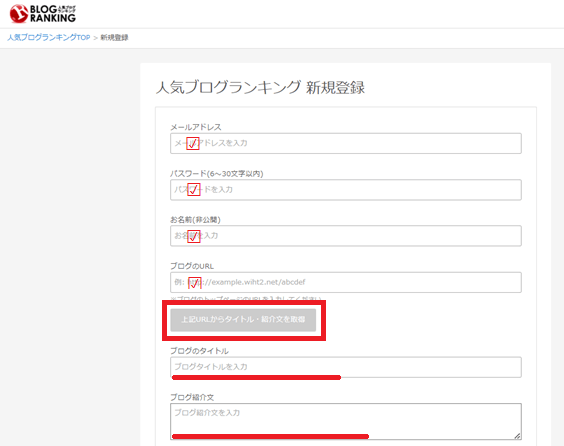
ブログタイトルとブログ紹介文が表示されます。
- 「ブログのタイトル」のみ取得できた場合→「ブログ紹介文」の欄にブログの特徴やサイト情報を入力します
- 「ブログのタイトル」「ブログ紹介文」の両方を取得された場合→内容に問題なければOKです
私の場合、ブログ開設当時と現在のブログ内容が変わっていたので、ここに表示される「ブログ紹介文」が現在のサイトに合っていませんでした。
「人気ブログランキング」のブログ紹介文を修正すればいい…ということだけではなく、この情報元も修正しておかないといけません。
ただ、ブログ開設当初に、色々なことを調べながらあれこれ設定をやっていたので、この紹介文がどこから取得されたデータなのか(自分がどこに入力したものなのか)…まったく記憶がなく、どこを修正すればいいのか、結構長い時間悩んで探しました。
同じ状況のかたは下記ステップで確認を。問題のない方はステップ6へ。
ワードプレスのプラグイン「SEO SINPLE PACK」 に入力したものが「人気ブログランキング」のブログ紹介文に反映されていました。
ワードプレスの画面から修正していきます。
「SEO PACK」→ 「一般設定」→「基本設定」の「フロントページのディスクリプション」という項目にある文章です。
こちらを、自身のサイトにあった紹介文にし「変更を保存」しましょう。
これで、修正完了です。
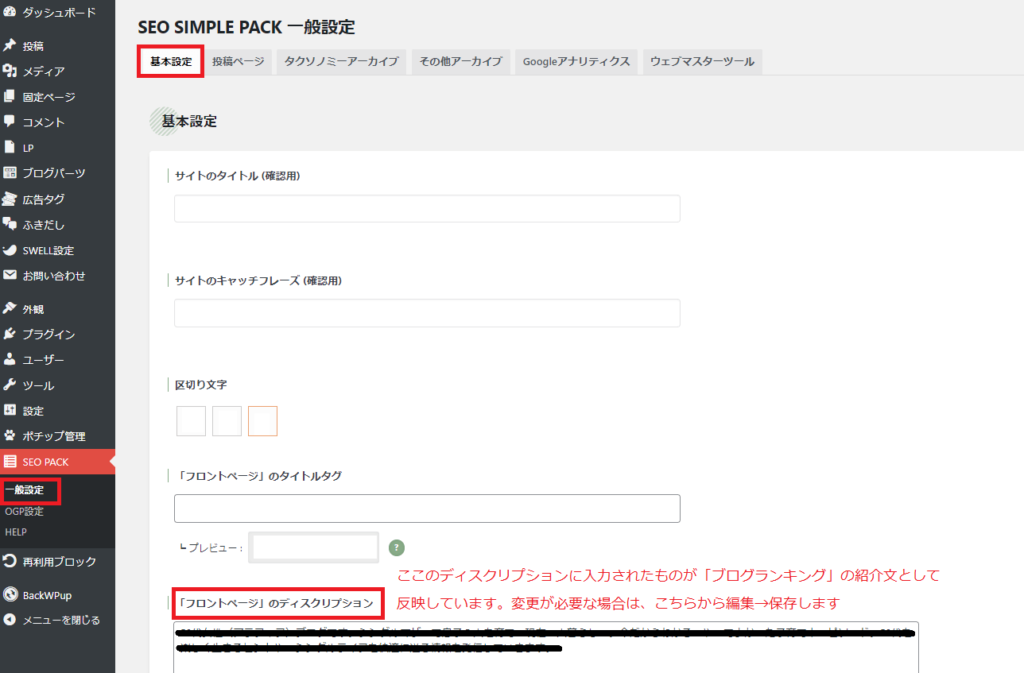
変更・保存後は「人気ブログランキング」サイトにもどり、再度「上記URLからタイトル・紹介文を取得」すると修正後の内容が反映されます。
「人気ブログランキング」には、たくさんのカテゴリがあるので自身のサイト記事の分類にあったカテゴリを選択します。
最大で5つまで選択ができ、比率がトータルで100%になるようにしましょう。
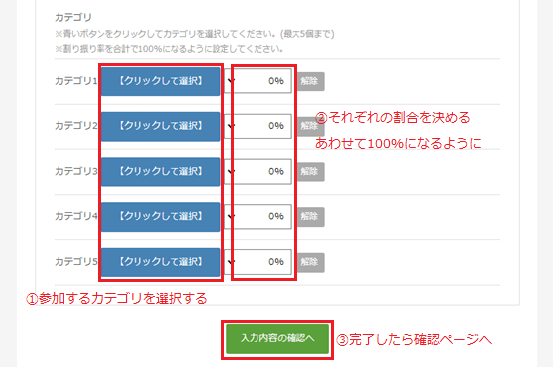
「入力内容の確認へ」から最終確認ページへ。
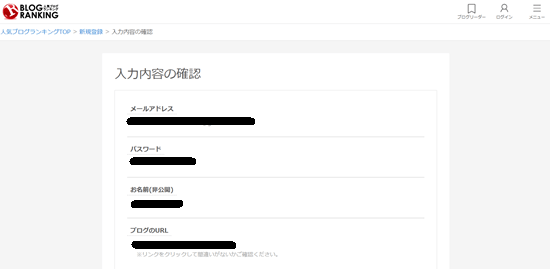
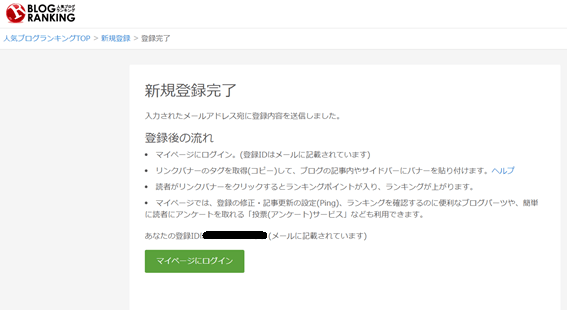
新規登録完了と表示されると、登録アドレスに確認メールが届くので、メール本文内からログインしマイページへ入ります。
以上で新規登録は完了です。
次は自身のサイトに、バナーを設置をしていきます。
「人気ブログランキング」の設置方法 ~通知設定
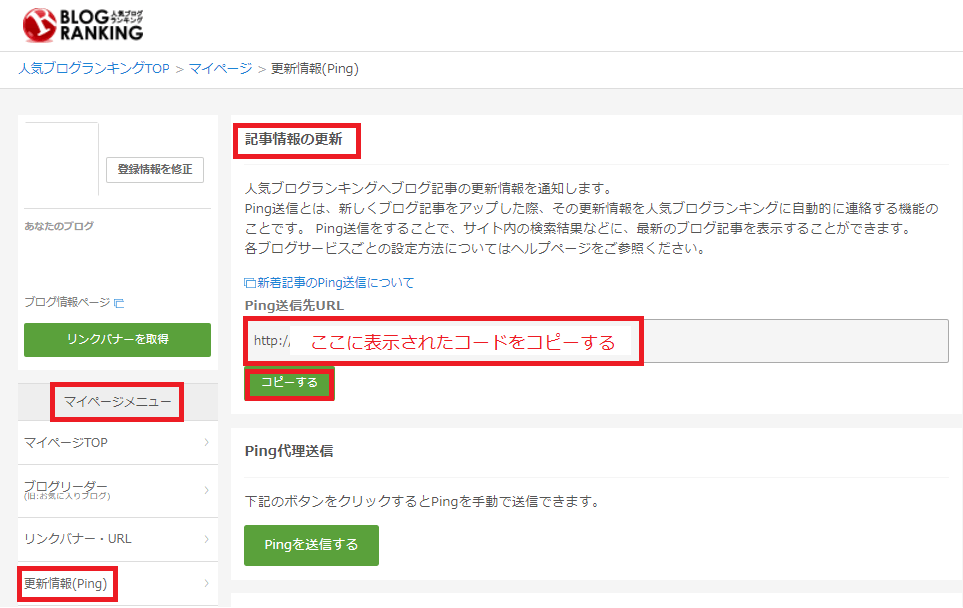
届いたメールからマイページに入ったら、
サイドバーの「マイページメニュー」→「更新情報(Ping)」へ。
記事情報の更新というページになるので「Ping 送信先URL」に表示されたコードをコピーする。
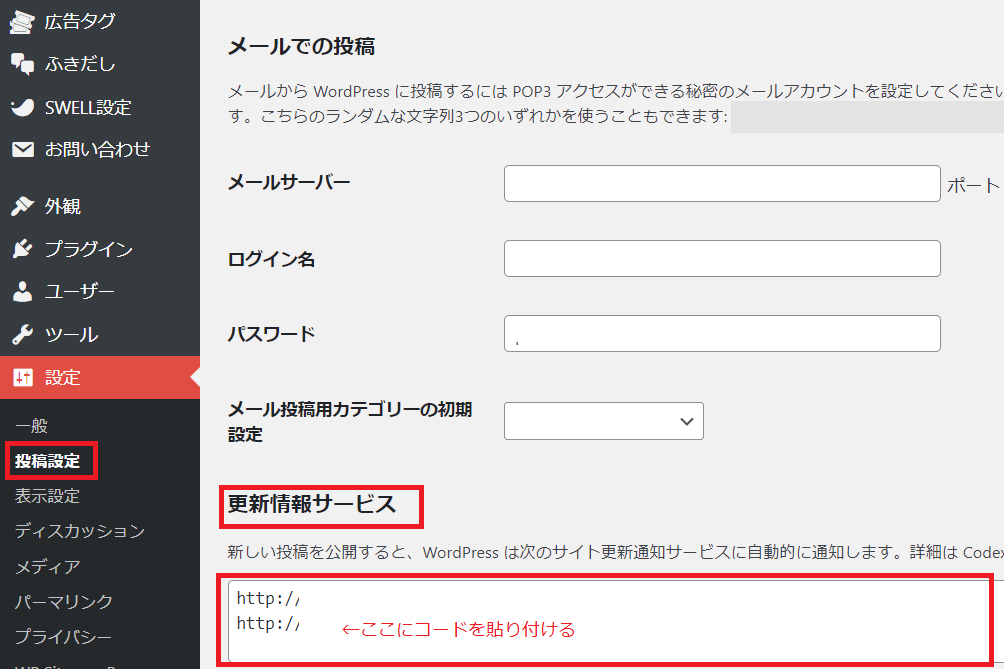
ワードプレスの「設定」から「投稿設定」ページの「更新情報サービス」の欄に、先ほどコピーしたコードを貼り付けます。
これで、新しい投稿記事を公開した時に「人気ブログランキング」に通知され、新着記事として表示されます。
「人気ブログランキング」の設置方法 ~バナー設置
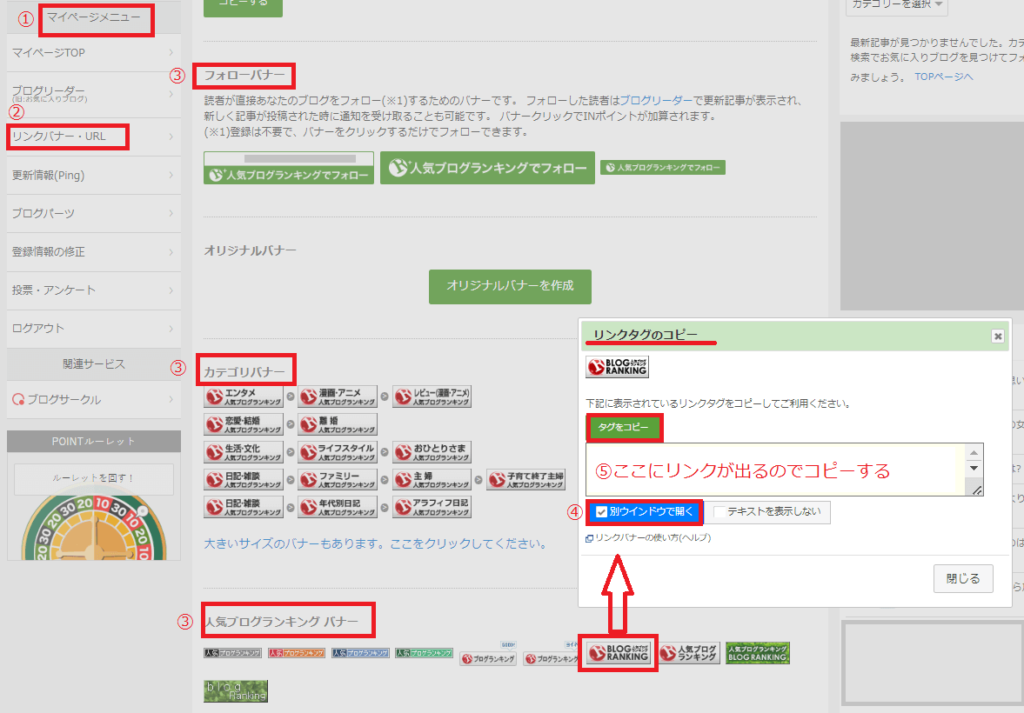
「人気ブログランキング」のマイページに戻り、
サイドバーから「マイページメニュー」→「リンクバナー・URL」 へ。
「フォローバナー」「カテゴリーバナー」「ブログランキングバナー」と、たくさんの種類があるので、好みのバナーを選びます。
選択したバナーのリンクが表示されるので「別ウィンドウで開く」にチェックをいれてから、表示されたリンクをコピーします。
この「別ウィンドウで開く」設定をしておくと、自身のサイトに貼り付けた「ブログランキングバナー」をクリック(いいね!)された時に、別ウィンドウを開いて「人気ブログランニング」のページに飛ぶことになります。
このように、別ウィンドウで開く設定にしておけば、再度元の画面に戻ろうとした時に迷わずにすみます。
新しく記事を投稿するたびに「人気ブログランキング」のバナーを貼り付けるのは大変なので、一度の設定で全ての記事にリンクを表示できるようにします。
バナーを貼り付ける位置はそれぞれですが、今回はサイドバーと、記事下に貼り付けるようにします。
【共通サイドバーへ貼り付け】
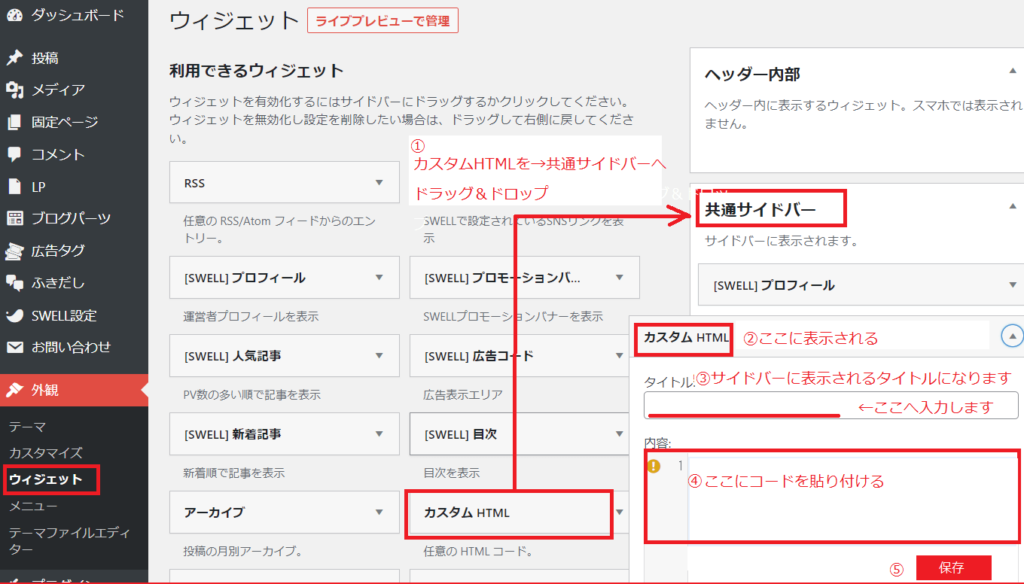
ワードプレスの「外観」→「ウィジェット」で、「カスタムHTML」を「共通サイドバー」に向かってドラッグ&ドロップすると、「共通サイドバー」に「カスタムHTML」が追加表示されます。
「タイトル」に、バナーの名前を付けます。これはサイト上に表示される名前です。
内容のところに、先ほどコピーしてきたバナーリンクのコードを貼り付けます。
バナーの表示位置は、ドラッグ&ドロップで上下に動かせます。
上記では、プロフィール下に表示するようにしています。
【記事下へバナーを貼る】
手順は、上記サイドバーと同じです。
「記事下部」に「カスタムHTML」をドラッグ&ドロップで追加し、タイトルを入れ、コード貼り付けます。
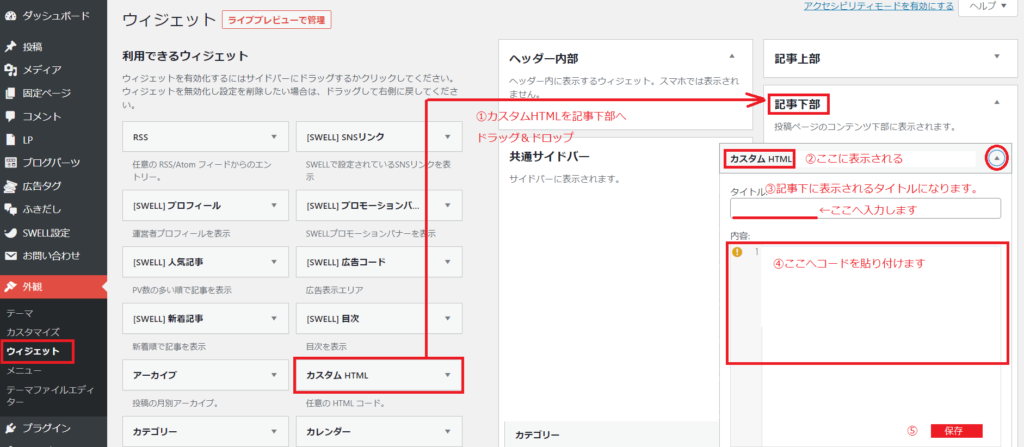
※ちなみに「カスタムHTML」ではなく「テキスト」でも同じようにきちんとバナー表示されたので、どちらでも大丈夫です。
コピーしたバナーリンクコードは、ビジュアルではなく「テキストタブ」のほうを選び貼り付けます。
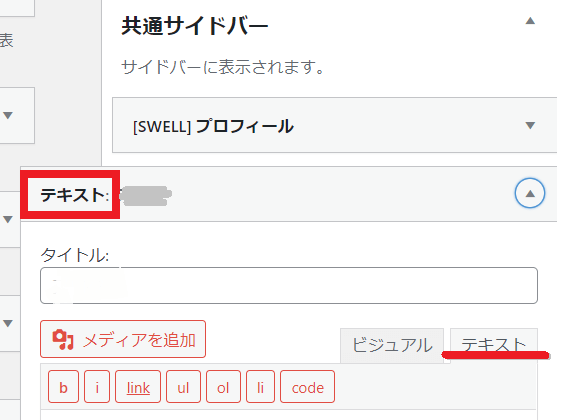
以上で、設置完了です。
まとめ ~人気ブログランキングの登録と設置
以上で「人気ブログランキング」の登録と設置、両方が完了しました。
どのようにバナーが表示されているのかは、このサイトの「サイドバー」と「記事下」をご覧ください。
ブログ開設前に、勉強のために色々と検索をすると「人気ブログランキング」のページに飛び、たくさんのブログ記事を読ませていただきました。
その時に「こういったところに登録すると読んでもらえるんだ…」と、思っていたのですが、
実際に「人気ブログランキング」に登録し、自分の記事を読んでいただく中で、ブログを続ける大きな励みにもなっています。
私と同じようなブログ初心者の方は、是非登録してみてください。
少しでも多くの人の目に留まり、少しでも記事を読んでいただくことで更新する元気がでてきますよ!
更新を続ける=継続は力なり!です。
最後まで読んでいただき、ありがとうございました。

Amazon お得なキャンペーン紹介&セール情報
Amazon music UNLIMITED 最初の30日間無料!
最初の30日間無料!
キャンセル・プラン変更も可能!
Amazon Music Unlimited(30日間無料トライアル)1億曲以上が自由に聴き放題~Amazon フレッシュ~
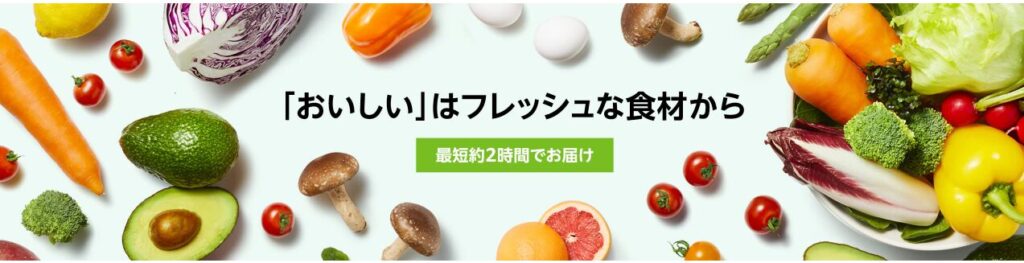
※配送地域が限定されています
Amazon Music Prime ~Myプレイリスト~

Amazonプライム会員になれば、AmazonMusicプライムが無料!
プライム会員は登録後30日間無料(無料トライアル)です!
\Amazon Prime会員(30日間無料トライアル)プライム会員は→対象の映画・TV番組が見放題→対象の音楽が聴き放題/Amazon ~タイムセール~
毎日お得なタイムセールを開催
人気の商品が日替わりで登場
ヤスイイね!半額ストア
50%OFFで購入できる商品を集めました!
お酒ストア お買い得情報
ファッション 人気アイテム大集合
おすすめクーポン特集
Amazon Prime student 6カ月間無料トライアル
映画・音楽・お急ぎ便で、充実の学生生活!
\Amazon Prime Student(6カ月無料トライアル)更新後も通常会員の半額¥300でお得!/
Amazonプライムスチューデント。
学生限定!
通常会員費の半額¥300/月で利用可能。
通常30日間の無料トライアルが、
なんと6カ月間無料!
無料期間が終わると通常会費の半額 ¥300/月。
いつでも、キャンセルできます。
Amazonプライムビデオ プライム会員特典で30日間無料見放題!
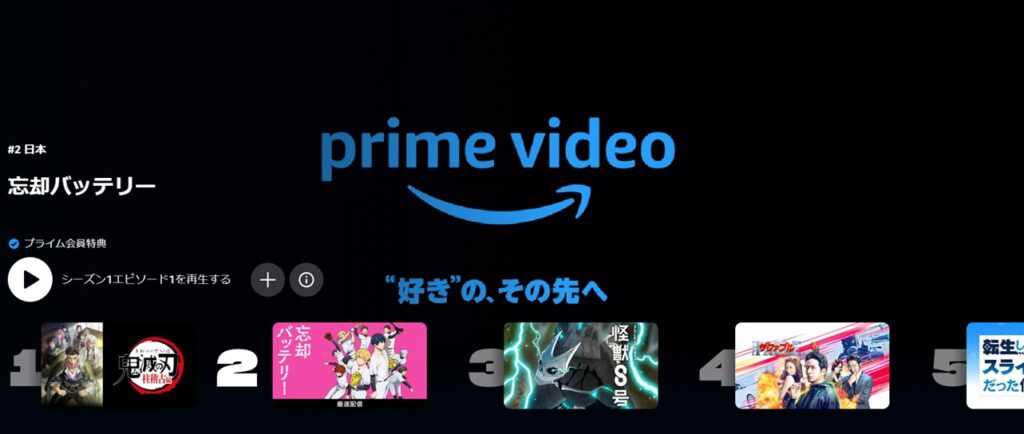
Amazonプライム会員は、登録後30日間無料トライアル!
気になっていた映画やアニメを完全無料で視聴できます。
プライムビデオ/人気アニメ ・鬼滅の刃・忘却バッテリー・怪獣8号Amazon Kindle unlimited(キンドルアンリミテッド)
Amazon Kindle unlimited(キンドルアンリミテッド)
200万冊以上が読み放題。
お好きな端末で利用可能。
始めてのかたは、30日間無料トライル
\Amazon Kindle Unrimited(30日間無料トライアル)200万冊以上が読み放題/Amazon Audible(オーディブル)オーディオブック
Audibleとは、
プロのナレーターが朗読した本をアプリで聴けるサービス。
移動中や作業中、いつでも読書ができオフライン再生も可能。
対象作品12万以上が聴き放題。
30日間無料トライアル!
Audible 30日間無料体験!~いま話題のタイトルはこちら~
Amazon KidS+(キッズプラス)毎月定額のキッズコンテンツ
Amazonの子供向けの定額サービス。
児童書、知育コンテンツ、ビデオ、ゲームなど、年齢に応じて楽しめる数千点のコンテンツを提供。
Amazon Kids+ 数千点の子供向けアプリ、本・ビデオなどが楽しめる/
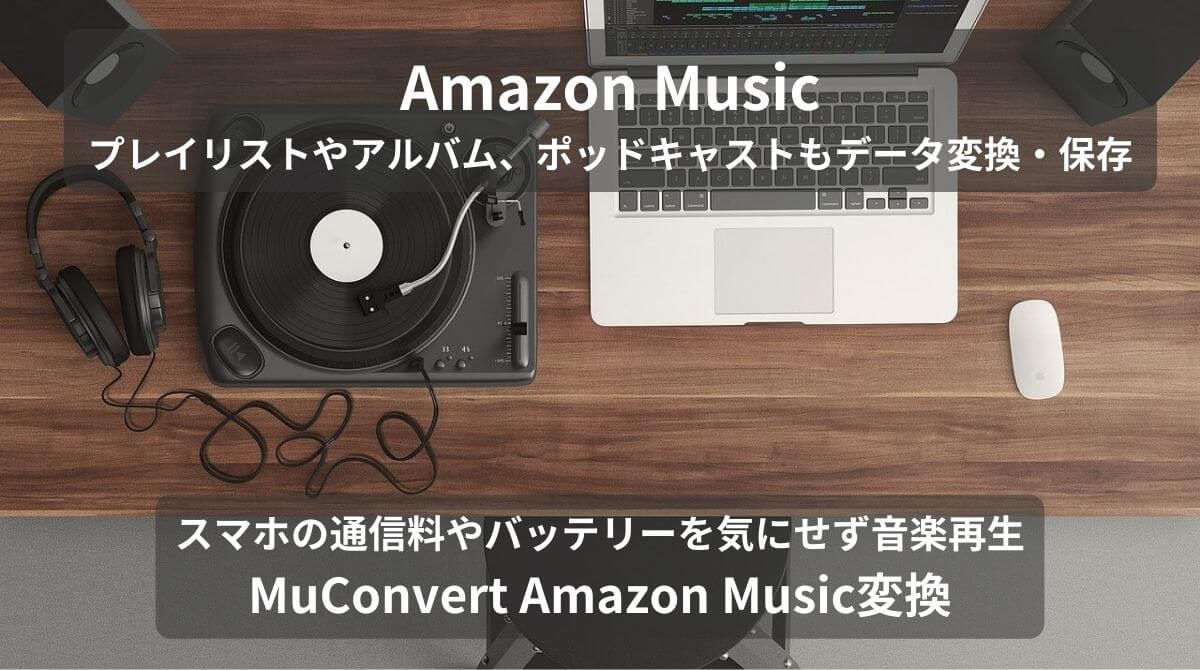
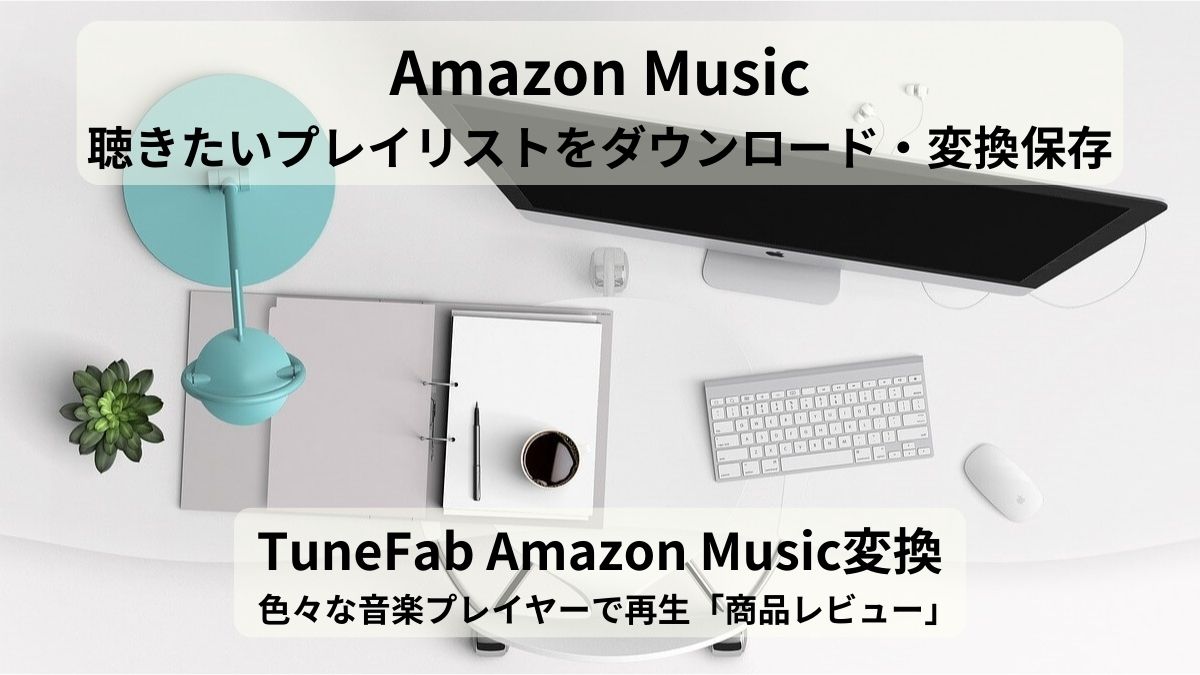

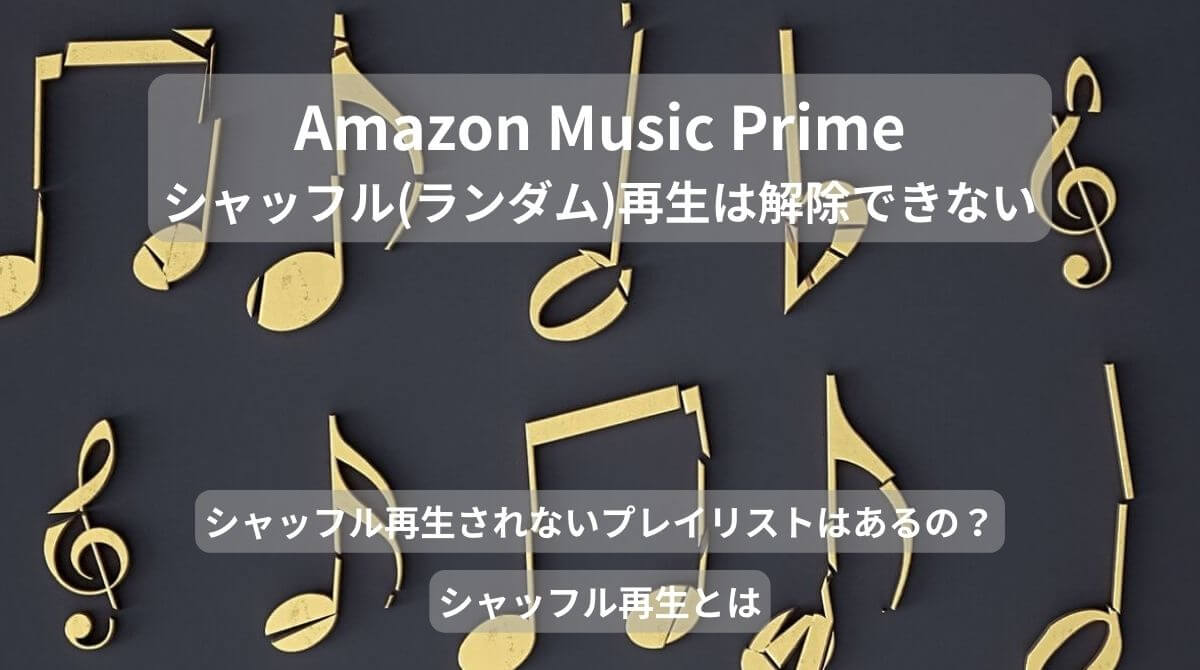






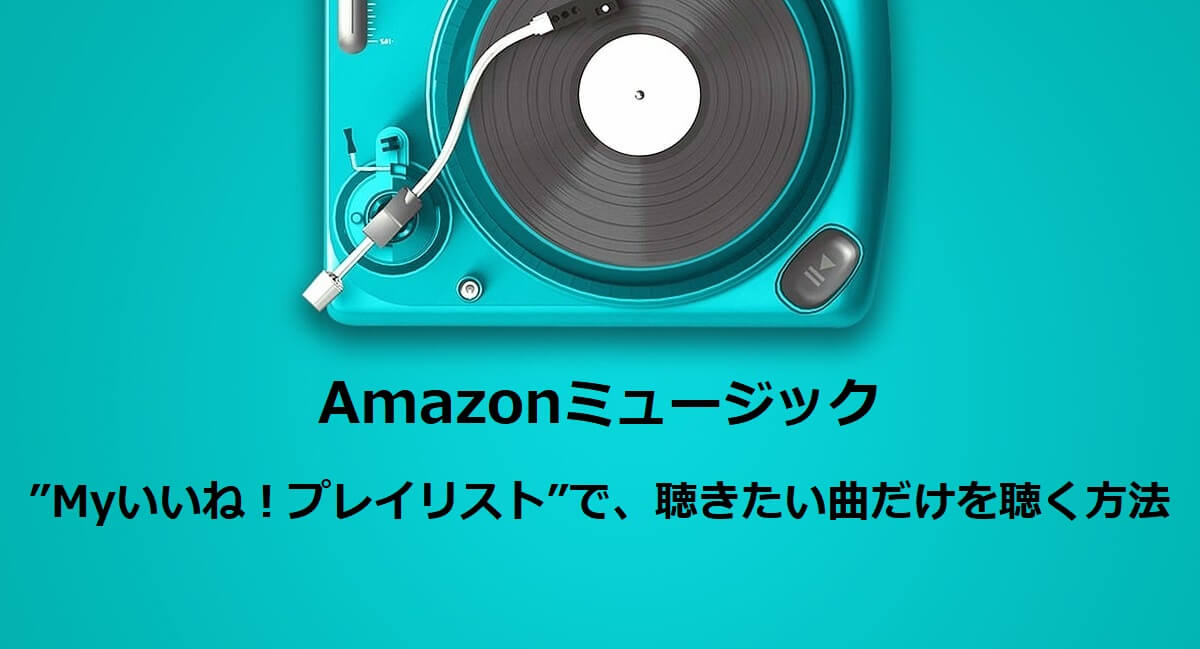




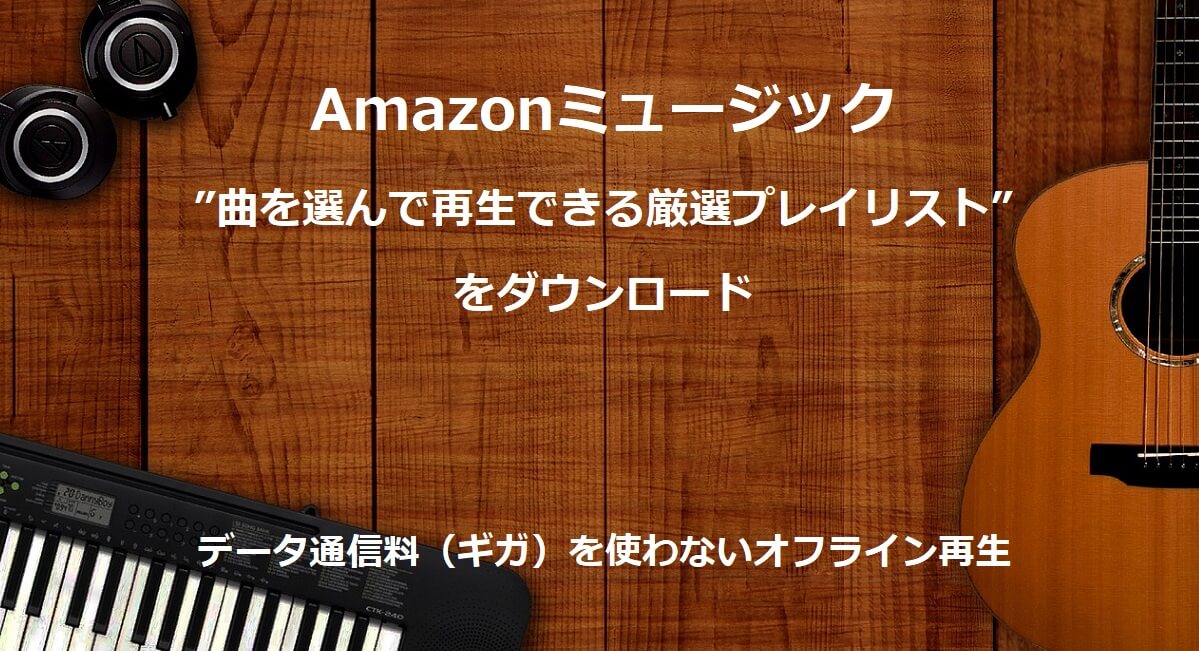
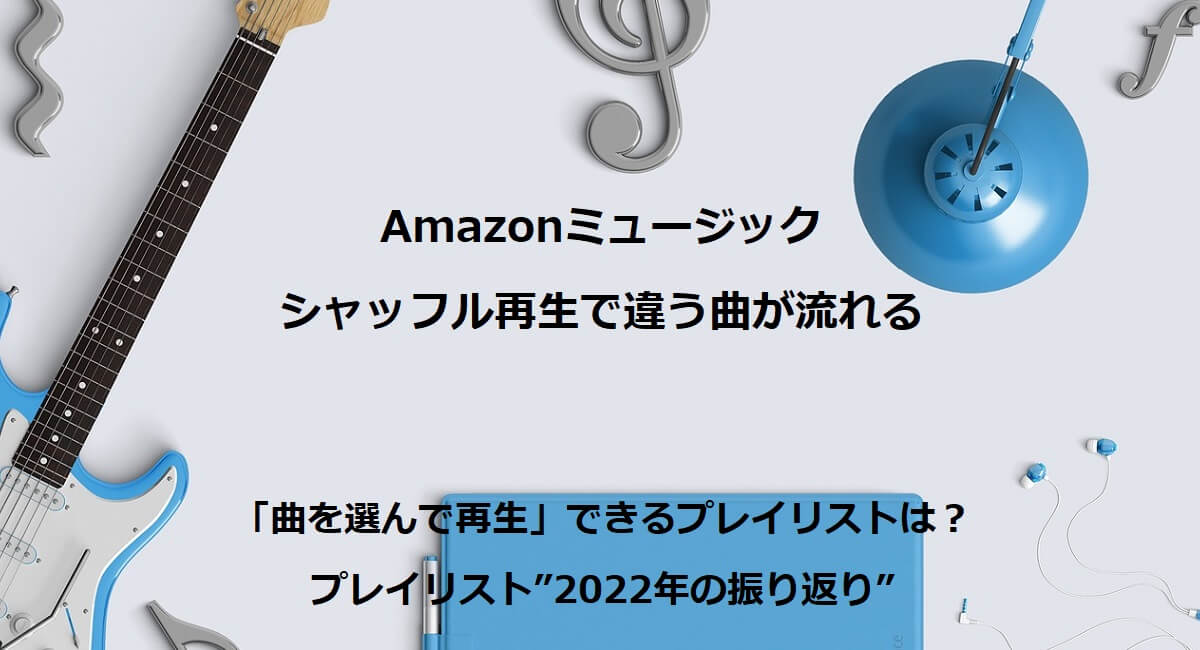


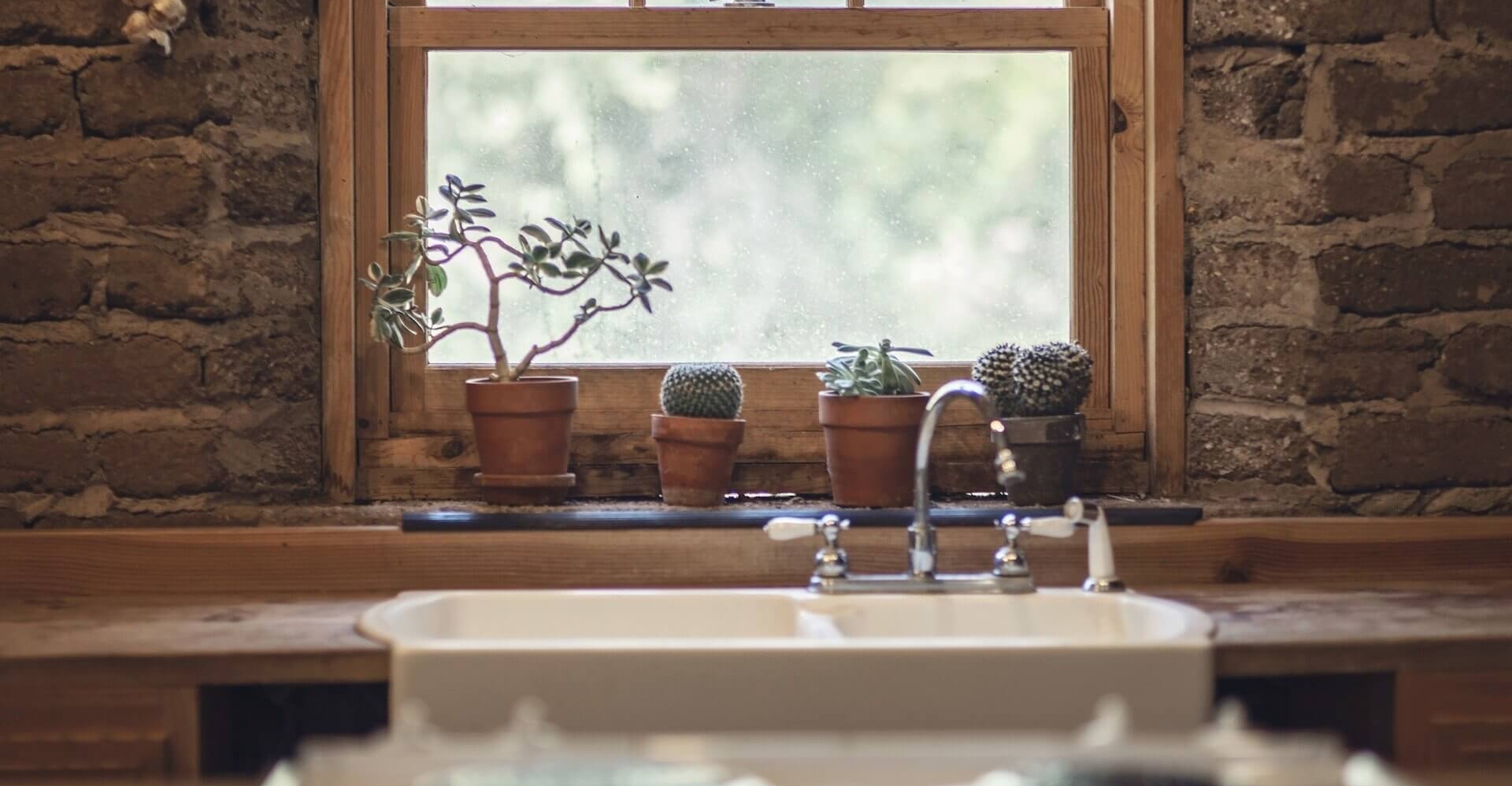






コメント