Amazonミュージック 聴きたい曲だけを再生する方法 ~いいね機能
Amazonプライム会員なら、多くの方が利用されている音楽配信サービス。
Amazonミュージックプライム
2022.11.1にAmazonミュージックが大きく改訂され、Amazonプライム会員の特典である、Amazonミュージックプライムの利用方法が一新されました。
大きな変更点は、聴きたい曲が聴けない…のと、シャッフル再生(ランダム再生)ではないでしょうか?
Amazonミュージック改定後
基本シャッフル(ランダム)再生され解除はできません

改定後は、聴きたい曲をタッチしたら…
似たような”違う曲”が流れるわ

知らない曲の中からお気に入りも見つかるけど…
今この曲が聴きたい…ってときもあるよね~
このように、
ネット上でも、このような質問がたくさん出ています。
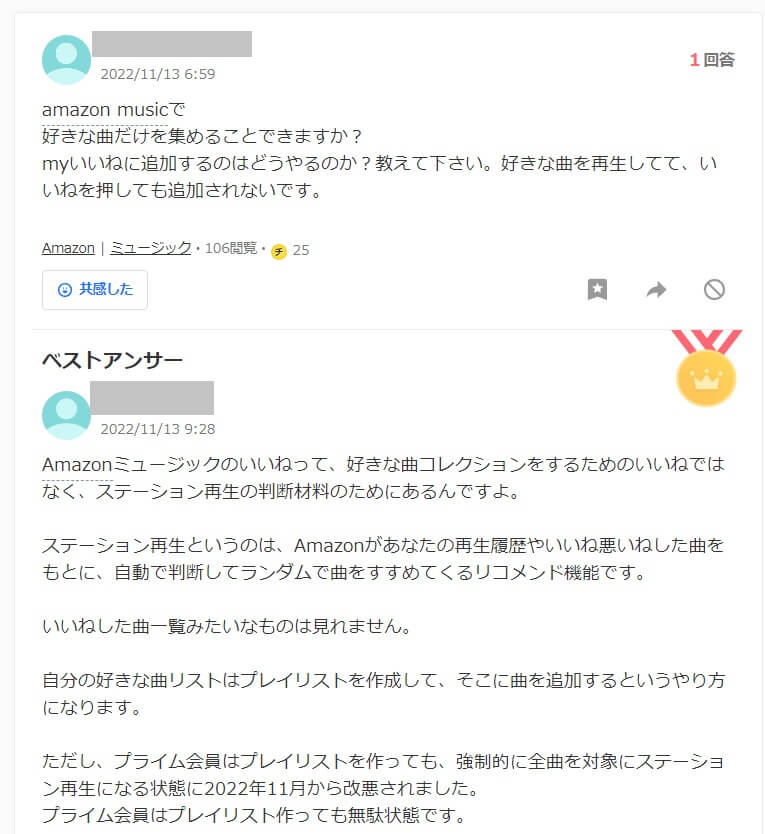
上の答えは、半分合っていて、半分違っています。
Amazonが作っているプレイリストはたくさんありますが、
「厳選プレイリスト」以外の、
…はできません。
ただ、半分間違っているところは、
- 好きな曲を集めることは、できます
- いいね!した曲一覧は、あります
- そして、集めた好きな曲(聴きたい曲)だけ聴くことができます
Amazonミュージック改定後
シャッフル再生が解除できないのに、聴きたい曲だけを聴く方法はあるの?
答えは「あります!」
2022.11改定後、一部のプレイリスト以外は、すべて「シャッフル再生」と「類似曲の再生」になったのですが、
あるプレイリストだけ、自分で選んだ聴きたい曲だけを集めて「シャッフル再生」することができました。
これが 、いいね!機能をつかったプレイリスト ” Myいいね!”です。
Myいいね!プレイリストに曲を追加して、1曲ずつ曲名を確認しながら再生して検証しました。
今回は、
Amazonミュージックプライムで、自分の聴きたい曲だけを聴きたい!
これから初めてAmazonミュージックを利用されるかたにも、わかりやすくお伝えしていきます。
プレイリストMyいいね!はストリーミング再生のみ
まず、このプレイリスト”Myいいね!”が使えるのは、
ストリーミング再生時のみです。
データをダウンロードして、オフライン再生はできません。
そして、シャッフル再生からも絶対に逃れられません。笑
ただ、
順番はバラバラでも、自分が選曲したものだけを再生できます。
類似した楽曲の再生(シャッフル再生)解除はできなくとも、
確実に自分の選んだ聴きたい曲だけを再生できるので、結果オーライです。
※自宅でWi-Fi接続、もしくは外出先や車で4G(5G)データを使って「Myいいねプレイリスト」を再生できます
Amazonミュージック改定後、ダウンロードできるのは一部のプレイリストだけ
Amazonミュージック改定後は、いろいろな制限ができ、
厳選プレイリスト(プレミアムプレイリスト)と、その他一部のプレイリストのみ、ダウンロードが可能となりました。
それ以外のプレイリストは、ダウンロードしてのオフライン再生はできません。
シャッフル再生が絶対にイヤ!というかたは、
Amazonミュージック Unlimitedの加入を。
“1億曲が広告なしで聴き放題!” になります。
Amazon Music Unlimited(30日間無料トライアル)1億曲以上が自由に聴き放題これから、Amazonプライム会員になる方はこちら
\Amazon Prime Student(6カ月無料トライアル)更新後も通常会員の半額¥300でお得!/ \Amazon Prime会員(30日間無料トライアル)プライム会員は→対象の映画・TV番組が見放題→対象の音楽が聴き放題/Amazonミュージックアプリをダウンロード
では、はじめていきます。
これから、Amazonミュージックを始められるかたは、”Amazonミュージックアプリ”をダウンロードしてください。
iPhoneの方はApp Storeから、アンドロイドのかたはPlay Storeから。
このマークのアプリです。現在は水色…です。
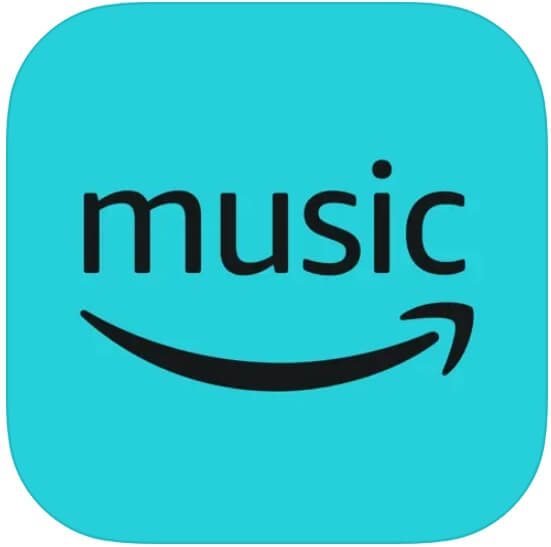
そして、Amazonプライム会員でサインインしてください。
Amazonミュージック Myいいね!は、どこにある?
プレイリストを使って選曲できる
アプリをいれたら、Amazonミュージックアプリを開いてみましょう。
たくさんのプレイリストがありますが、最初はどこを見ればいいのかわからず迷ってしまいます。
まず、一番下のメニューの中から「ライブラリ」を選びます。
このページに、Myいいね!のプレイリストがあります。
「いいね」してるイラストなので、一目でわかります。
お気に入りの曲に「いいね」をしたら、「プレイリストMyいいね」に追加されていくシステムです。
そして、Myいいね!は、このプレイリストの中の曲だけが再生されます。
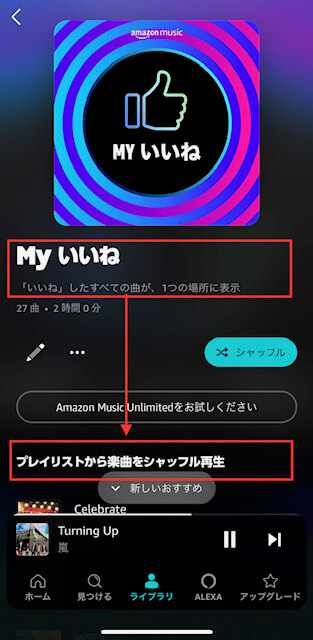
よく見ると”プレイリストから楽曲をシャッフル再生”と、こんなに大きく書かれています。
そして、本当に類似曲が流れたりしないのか?検証するために、Myいいね!に、たくさんの曲を追加して、ひたすら聴き続けると…
間違いなく、プレイリスト内の曲だけが再生されました。
Myいいね!に追加する方法は、4つあります。
それぞれのタイミングで、色々な方法を知っておけば、もれなく「いいね!」できます。
では、順にお伝えしていきます。
Amazonミュージック Myいいね!プレイリストに追加する方法①
曲名から
2024.4現在、これから紹介する①と②の方法での追加ができなくなっています。
別記事で、①②と同じような検索方法を紹介してるので参考にしてください。
Amazon Musicでは、使い方や画面の表示変更などで、出来ていたことが出来なくなったり、出来なくなったことが、また出来たり…。
エラーなのか、仕様変更なのか、よくわからないことが結構あります。
③からは、本記事を参考にしてください。
Amazonミュージックアプリ”Myいいね!”に曲を追加していきます。
まず、曲名から追加する方法です。
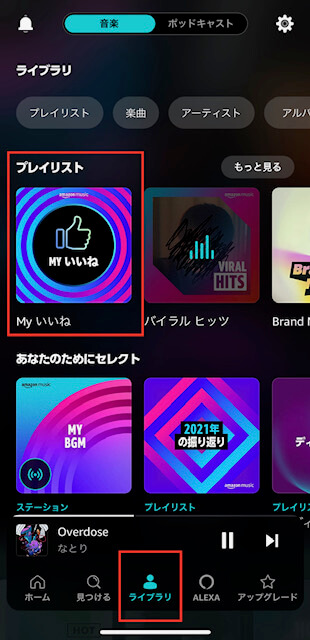
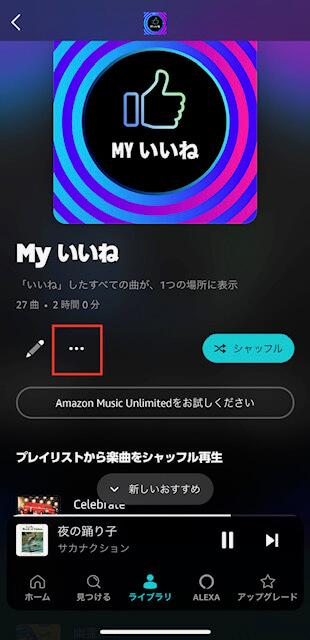
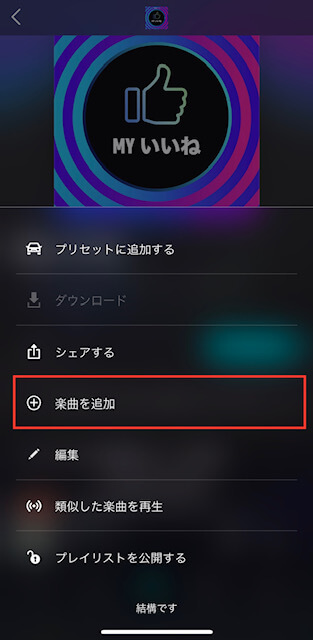
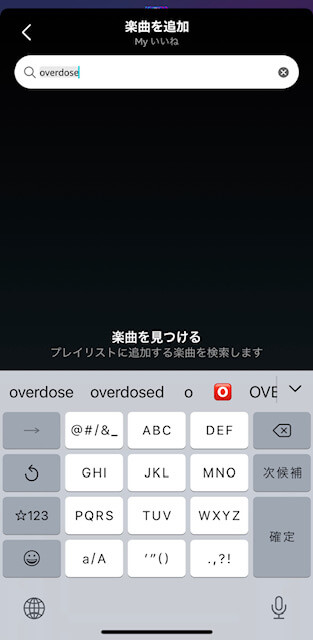
※Amazonミュージックに無い曲は…表示されません。
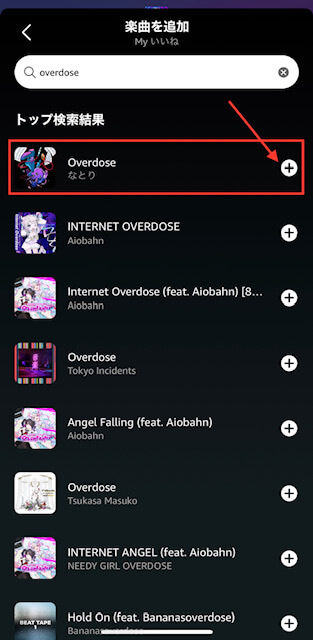
これで、追加できました。
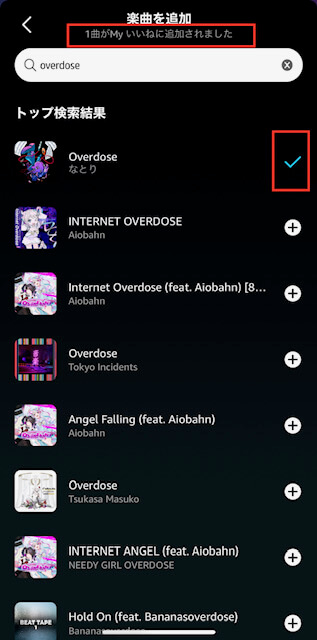
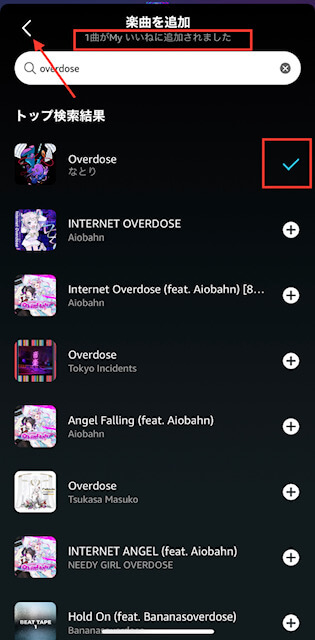
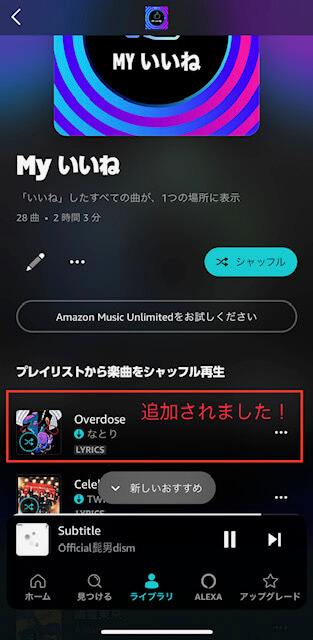
これで追加完了です。
曲名がわかる場合は、この方法でどんどん追加していきましょう!
Amazonミュージック Myいいね!プレイリストに追加する方法②
アーティスト名から
曲名以外に、アーティスト検索もできるので、やっていきます。
ステップ③まで先ほどと同じ、ステップ④の検索画面からいきます。
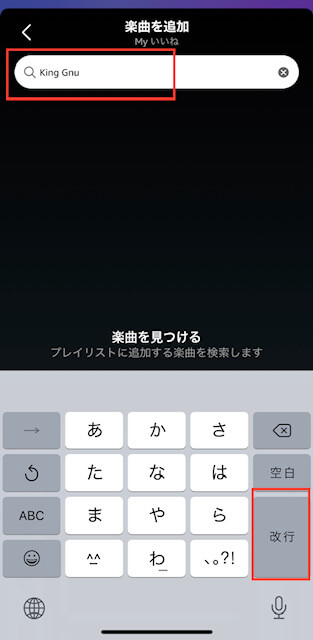
1曲がMyいいね!に追加されましたと表示され、右端が✔マークになります。
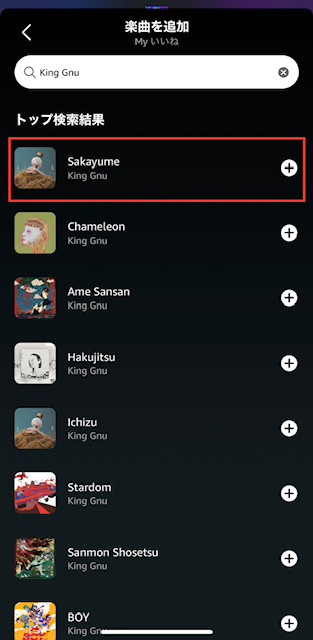
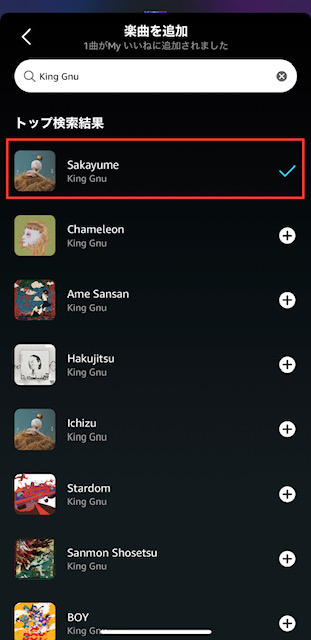
2曲がMyいいね!に追加されましたと表示され、右端が✔マークになります。
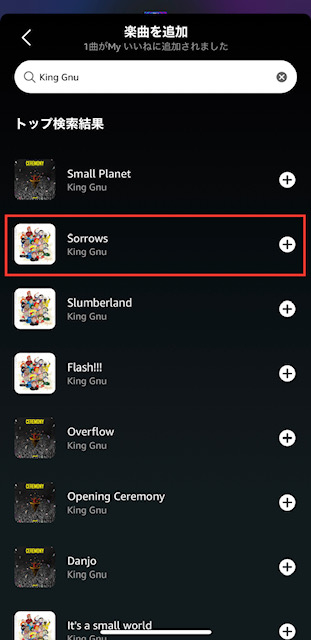
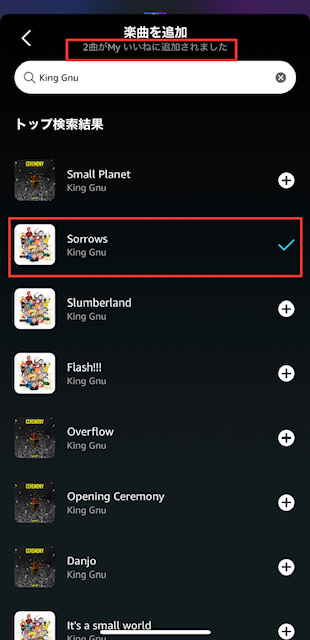
3曲がMyいいね!に追加されましたと表示され、右端が✔マークになります。
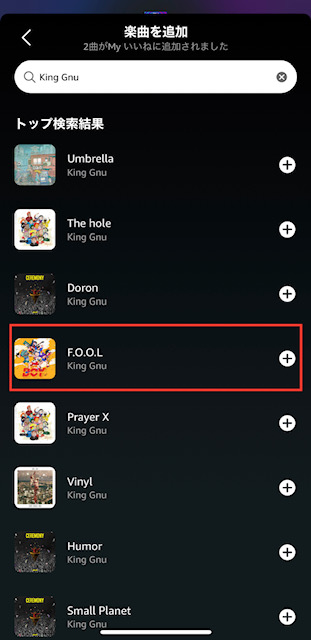
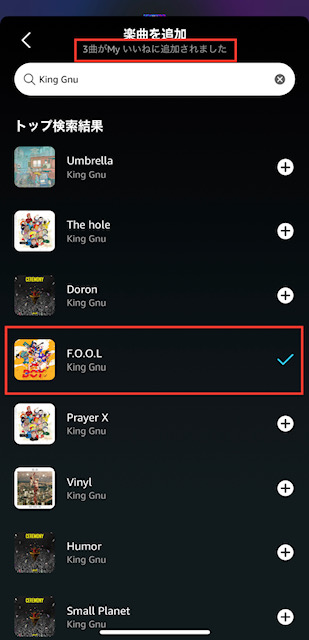
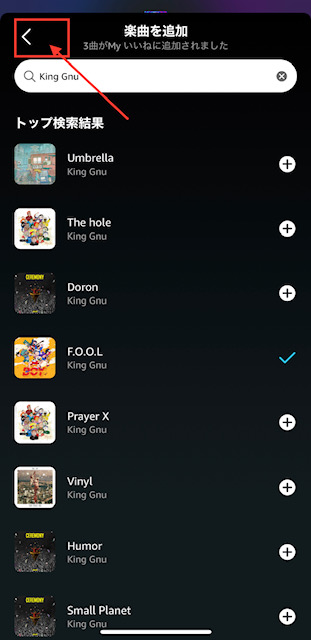
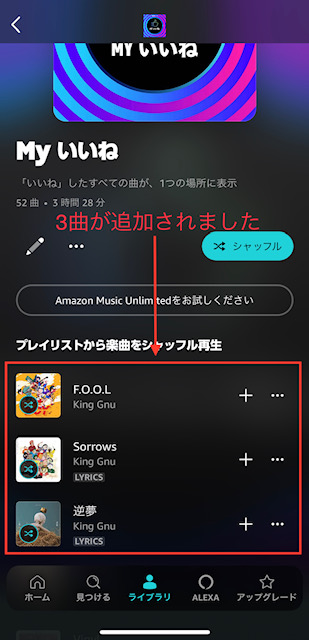
これで追加完了です。
好きなアーティストが決まっている場合は、こちらのほうが早いので、この方法でどんどん追加していきましょう!
Amazonミュージック Myいいね!プレイリストに追加する方法③
いいねマーク(ハートマーク)から
③つめは、曲の再生中に、
「あっ!この曲いいなぁ~!」と思ったときに追加する方法です。
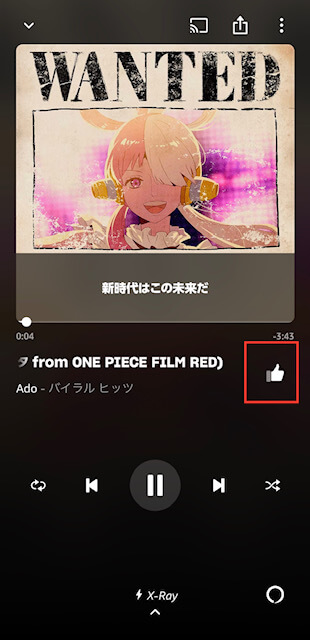
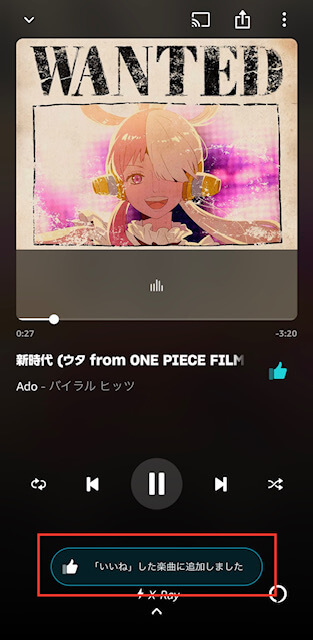
これで、Myいいねに曲が追加できました。
Amazon Musicの中で、「いいねマーク」や「ハートマーク」は、お気に入りの曲を「Myいいね!プレイリスト」に集めて追加していくもの。
「いいねマーク」や「ハートマーク」が水色になっている曲は、自分が「いいね」した曲ということになります。
Myいいね!プレイリストに曲が追加されない?
いいね!したのに、Myいいねに表示されない
この追加方法③についての、ちょっとした問題を発見しました。
上記③の方法で、きちんと追加されているはずなのですが…。
追加した曲が、すぐに「Myいいね!プレイリスト」に表示されなかったのです。
先ほど上で追加した曲が、Myいいね!プレイリストに表示されません。
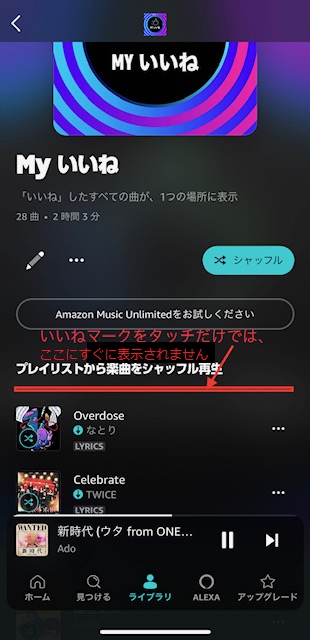
曲名を入れて検索します。
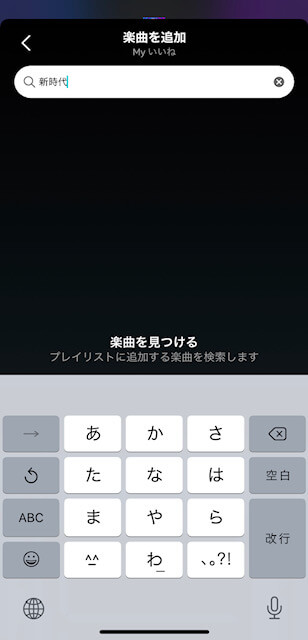
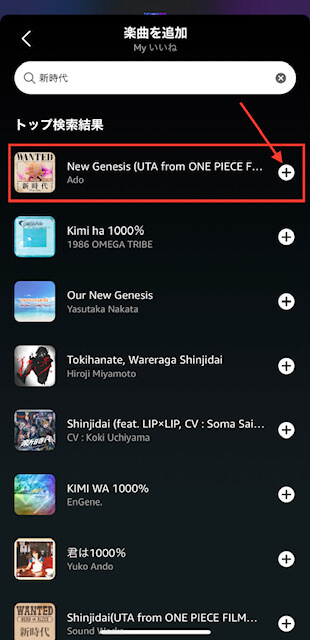
左端の「<」で元の画面に戻ります。
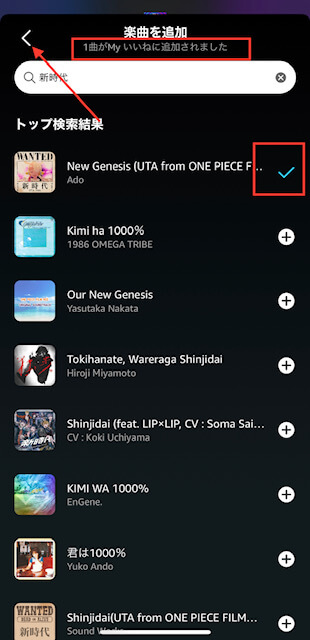
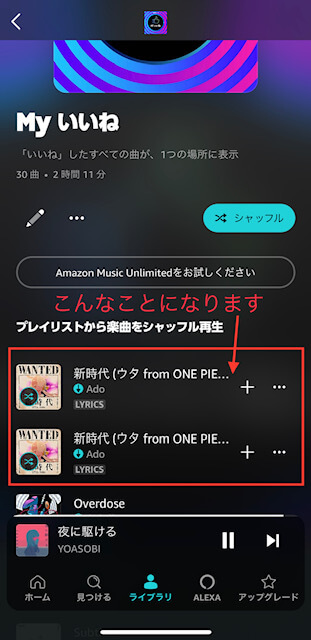
Myいいね!プレイリストには表示されず、検索画面でも✔️マークになっておらず…
追加されていないのか…と思いきや。
このことから、👍いいね(ハートマーク)からの追加は、表示が遅れるだけで、きちんと追加できている…ということがわかりました。
ネットで「いいね!に曲が追加されない」という不具合のような動きは、もしかしたらこのことかもしれません。
もし、すぐに表示されなくても心配しないでください!
上記とは違う、別の曲を👍いいね(ハートマーク)からプレイリストに追加して、表示なしのまま放置
翌日、Myいいね!を開くと…きちんとプレイリストに入っていました
Amazonミュージック Myいいね!プレイリストに追加する方法④
アレクサスピーカーから追加
Amazonアレクサの、スマートスピーカーを利用されているかたも多いと思います。
私も、Echo Dotを愛用していますが…
このEcho Dotで聴いているときに、好みの曲がかかった場合も、このMyいいね!プレイリストに追加できます。
曲の再生中に、
- ” アレクサ!この曲に、いいねして! ”
-
はい、わかりました!
- もしくは、” アレクサ!いいねして! ” だけでも、
-
はい、わかりました!
これで、Myいいね!プレイリストに追加されます。
ただ、スマホのアレクサアプリの👍いいね(ハートマーク)からの追加したときと同じで、プレイリストにはすぐに表示されませんでした。
翌日以降に見てみると、ちゃんとプレイリストに入っていました。
Amazon EchoDot~アレクサを愛用されているかたは、スピーカーからも試してみてください!
\Amazon Prime Student(6カ月無料トライアル)更新後も通常会員の半額¥300でお得!/ \Amazon Kindle Unrimited(30日間無料トライアル)200万冊以上が読み放題/Amazonミュージック Myいいね!プレイリスト 好きな曲だけ再生する
Myいいね!プレイリストから、曲を再生する方法
プレイリスト「Myいいね!」の中から、どれでも好きな曲をタッチする、
もしくは、プレイリスト右側の、水色のシャッフルという、ねじれ模様のマークをタッチすると再生がはじまります。
すると、タッチした曲ではない別の曲、このプレイリストMyいいね!のどれかの曲…が再生されます。
「類似した曲とミックスして、シャッフル再生されます」と表示はされますが、ミックスされません。
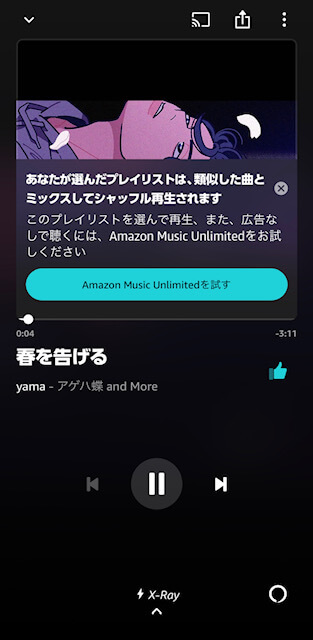
プレイリスト Myいいね!は、Echo Dot(アレクサスピーカー)でも再生できます
Echo Dot(アレクサスピーカー)でも、プレイリスト「Myいいね!」が再生できます。
Myいいね!プレイリスト、現在50曲…Echo Dotで全曲再生できました!
プレイリストを全曲再生後は、シャッフル再生が始まりました。
シャッフル再生も、プレイリストに入っているアーティストの曲が多く流れ、とてもいい感じです。
プレイリストMyいいね!をEcho Dot(アレクサスピーカー)で再生するには

Echo Dot(アレクサスピーカー)には、なんて呼びかけたらいい?
- ” アレクサ!プレイリスト Myいいね!かけて ”
-
Amazonミュージックで、プレイリストMyいいね!と、それに似た楽曲をシャッフル再生します!と答えてくれて、再生が始まります。
- もしくは、” アレクサ!いいね!かけて ” だけでも、
-
上記と、同じように答えてくれます。(←最近この呼びかけでは、うまく再生されないことが多くなりました。2023.7)
Echo Dot(アレクサスピーカー)で、プレイリストMyいいね!がうまく再生ができないとき

Echo Dot(アレクサスピーカー)が、呼びかけにきちんと答えてくれないとき、どうしたらいい?
確実にプレイリスト「Myいいね!」を全曲聴くには…
スマホとEcho Dot(アレクサスピーカー)をBluetoothでつなぎ、スマホのAmazonミュージックアプリから「Myいいね!」を再生します。
これだと、普通のスピーカーと同じでは…(笑)と思いそうですが。
Echo Dot(アレクサスピーカー)は、呼びかけで ”スキップ” も ”ストップ” も ”音量調整” もできるので。
手が離せないときには、これだけでも十分便利に使えます。
プレイリスト Myいいね!は、車で聴くこともできます
データ消費はどれくらい?

プレイリスト「Myいいね!」は、車でも聴けるのかな?
プレイリスト「Myいいね」は、
ストリーミング再生で、車で聴くこともできます。
基本、自宅でEcho Dot(アレクサスピーカー)で聴くことが多いのですが。
車でストリーミング再生してみました。
往復1時間の通勤で、平日5日間利用
1曲5分として1日12曲×5日=60曲分です
結果、思ったほどデータ使用料は多くなく、0.5GB弱…ほどのデータ消費でした。
ネット上では、
1曲(5分)を自動推奨音質で聴くと約5.5MBの通信料ということなので、
5.5MB×60曲=330MB(0.33GB)となり、ほぼ合っています。
動画再生とは違い、音楽再生のデータ使用料は思うより少ないようですね。
この程度なら、好きな曲を集めた「プレイリストMyいいね!」を、外出時や車でストリーミング再生しても良さそうです。
プレイリスト Myいいね!
テレビのAmazon Musicアプリでも再生できる
Fire TV Stick を利用している場合や、スマートTVで、Amazonミュージックアプリが入っている場合。
テレビでも、プレイリストMyいいね!が聴けます。
Amazon Musicアプリを開き「マイミュージック」から、下へスクロールすると「マイプレイリスト」があり、横スクロールの中に「プレイリストMyいいね!」があります。
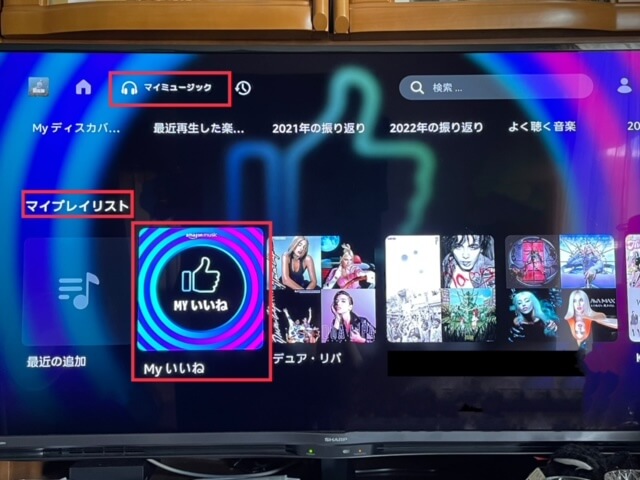
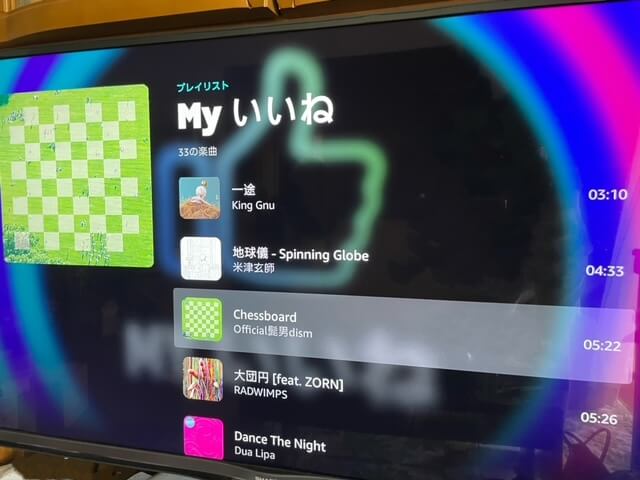
曲を再生すると、プレイリスト内からシャッフル再生され、歌詞も流れます。
最近はテレビの音質もいいので、テレビでAmazon Musicアプリで聴くことも多いです。
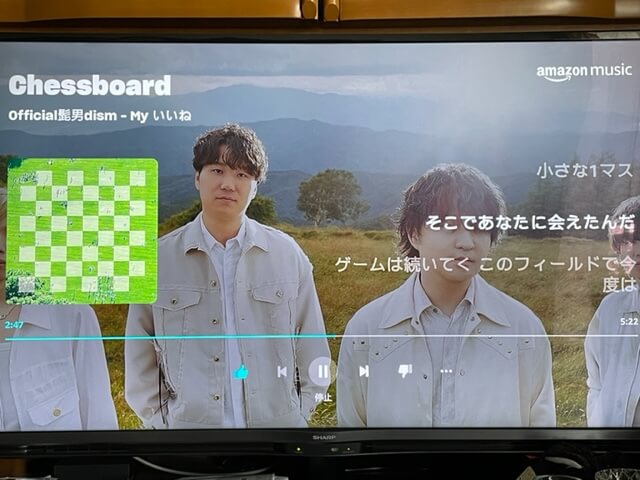

Amazonミュージック Myいいね!プレイリストに追加する方法⑤
テレビからも追加できる
ちなみに、
Myいいね!以外のプレイリストを聴いているときに、良いな!と思う曲が流れたら、
リモコンで「いいね!」(ハートマーク)すると、
テレビからでも、プレイリストMyいいね!に追加できます。
Myいいね!プレイリストから、曲を削除する方法
次は、Myいいね!から、曲を削除する方法もお伝えします。
好きな曲を追加したり、ちょっと違う…と思う曲を削除したり…多いですよね。
Myいいね!プレイリストから、曲を削除する方法①
再生中の曲を、Myいいね!プレイリストから削除したいときは、
画面に表示された、水色のハートマークを、再度タッチします。
「いいね」した楽曲から削除しました」と表示が出て、白枠のハートマークに変わりました。
これで、いいねから削除されました。

Myいいね!プレイリストから、曲を削除する方法②
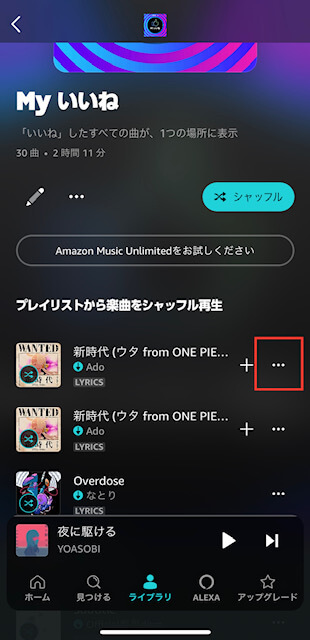
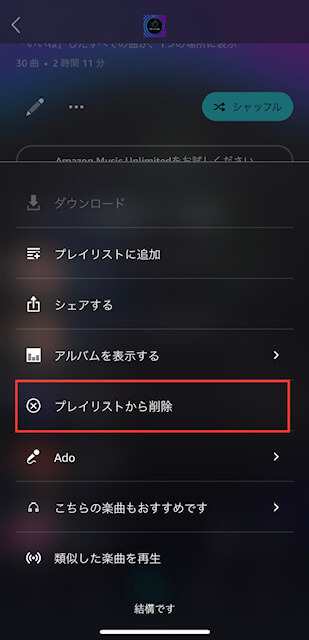
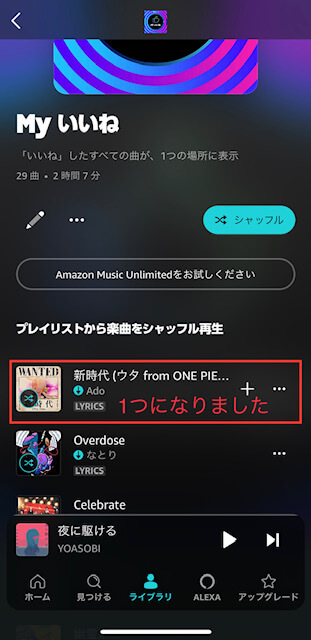
AmazonミュージックMyいいね!プレイリスト。本当に選んだ曲だけ再生されるの?
念のために、検証結果を画像で紹介したいと思います~。
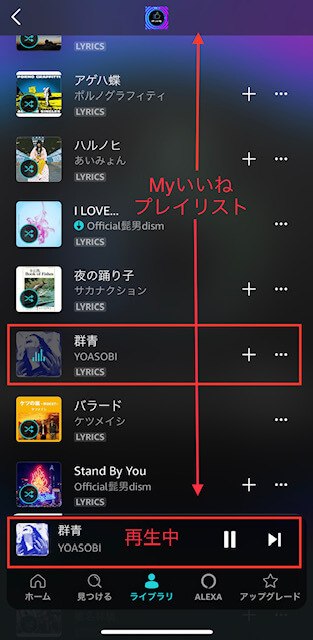
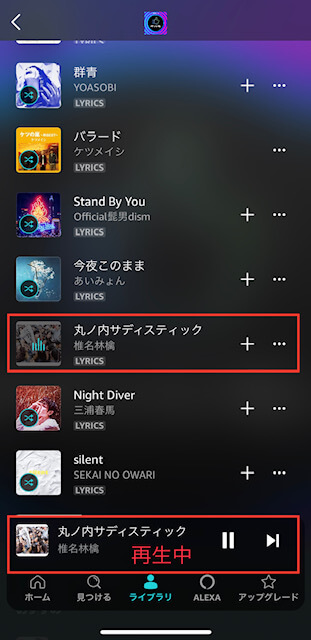
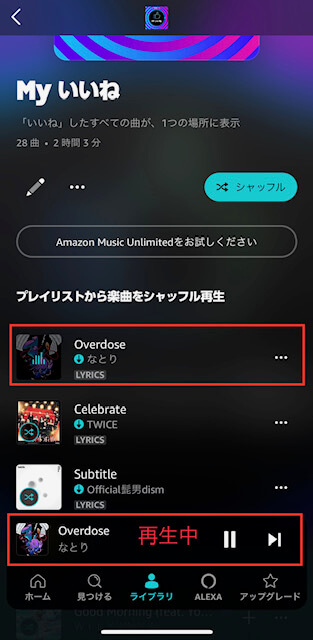
上側の表示がプレイリスト、下側が再生中の表示です。
確実に、Myいいね!プレイリストから、シャッフル再生されています!
このあと数曲追加して、翌日に「正の字」を書きながら追っかけてみると…
33曲すべてリストに入れた曲すべてシャッフル再生しました。
そして、このプレイリストの曲、すべての再生が終わったら…類似曲の再生が、はじまりました。
Myいいね!プレイリスト、利用価値あります。
Amazonミュージック スキップ機能は回数に上限があります
今回のAmazonミュージック改定後は、スキップ機能に回数の上限が設定されました。
スキップが、ある一定数になると、それ以上スキップできなくなります。
やってみました!
再生中にスキップすると、同じMyいいね!プレイリストの中の曲に飛びました。
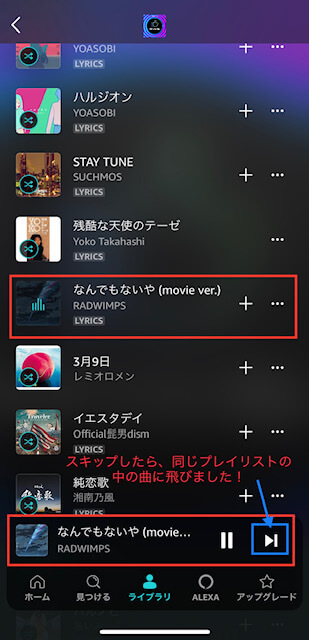
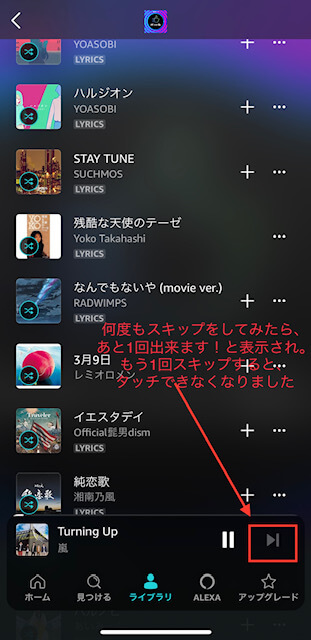
※このときは理由がわかりませんでした
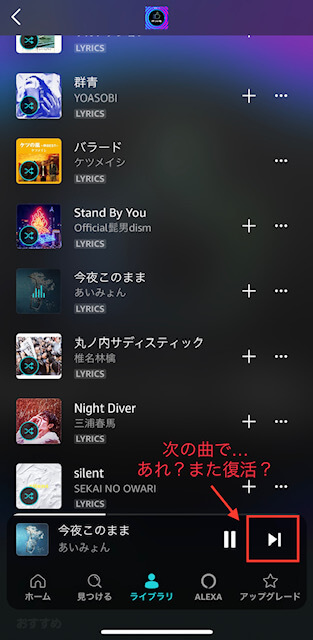
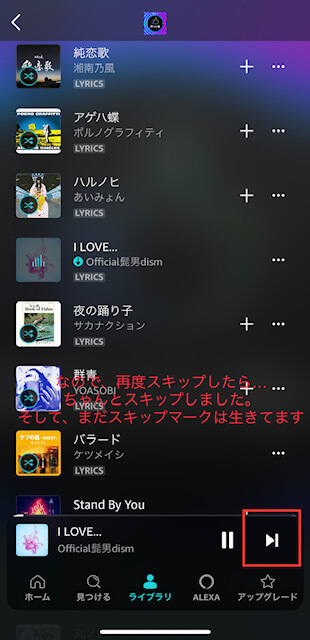
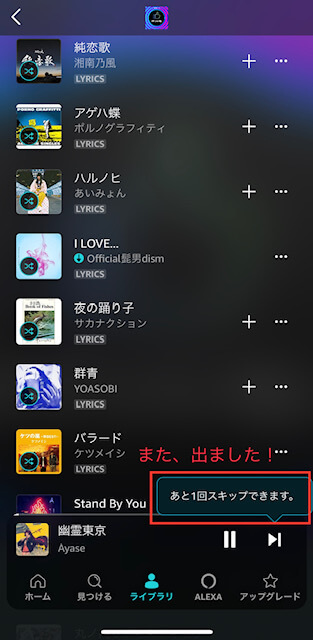
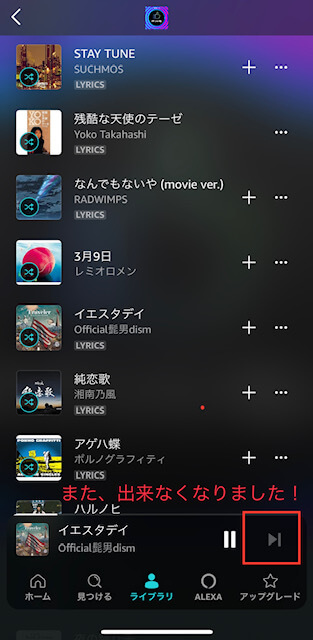
あとから確認をすると、スキップは1時間に6回という回数制限があるそうです。
聴きたい曲を集めているので、そんな頻繁にスキップしないと思いますが、このルールも覚えておきたいです。
まとめ AmazonミュージックMyいいね!プレイリストで聴きたい曲を聴く
今回は、Amazonミュージック改定後、
Amazonミュージックプライムの “ちょっと便利な使いかた”
の紹介でした。
聴きたい曲だけを集めた、プレリスト「Myいいね!」
自宅でWi-Fi接続のときは、スマホから、アレクサから、TVから…
データ無制限や、月末スマホデータが余った場合は、外出先や車でもストリーミング再生で…
大活躍のプレイリストです。
Amazonプライムミュージック、改定で聴ける曲は1億曲にグレードアップ
今回の改定がかなり衝撃的だったので、みんな戸惑いましたが。
聴ける曲数が、アップグレード会員のAmazonミュージック Unlimitedと同じ1億曲になった点は、メリット。
聴きたい曲が聴けない…という点は、デメリット。
ただ、よくよく考えると…
曲が1億曲?(…いやいや、全部は聴けないけれど)に増えたことについて。
普通に聴き流していても、今までAmazonミュージックプライムでは聴けなかったアーティストや、聴けなかった曲が流れます。
たぶんKing Gnuなど、以前はUnlimited会員のみで、プライムミュージック会員では聴けなかったと思います…
そして、今回のMyいいね!プレイリストに追加すれば聴ける!となると…
「改悪」と言われている改訂も、それほど悪いものでもない…ような気がしています。
賛否両論ある改訂ですが、
Amazonプライムミュージックは、あくまでも、Amazonプライム会員の特典のひとつで、”おまけ”なので。
曲の視聴のためだけに会費を払っているわけではないので、せっかくの特典を、少しでも便利に利用できればうれしいですよね。
どうしても、自分の聴きたい曲を、指定して再生したい方は(笑)
“1億曲が広告なしで聴き放題!Amazonミュージック Unlimited” を!
Amazon Music Unlimited(30日間無料トライアル)1億曲以上が自由に聴き放題今回の記事の中に、1つでもお役に立てる情報があったらうれしいです。
最後まで読んでいただきありがとうございました!
【追記】Amazonシステムエラーが表示される現象
不具合が発生しました・予期しない問題が発生しました(2023.7)
ここまで、この記事で紹介した方法が、プレイリスト「myいいね」に追加する一番早い方法なのですが。
2023.7現在、曲やアーティストの検索ができず、エラー表示が出ます。
Amazonカスタマーサービスに問い合わせをして、電話口でios端末で同じ動作をしてもらいました。
同じようにエラーが出る旨を確認後、調べてもらうと「Amazon側のシステムエラー」…ということがわかりました。
この記事内の方法でエラーになって追加できない、もしくは画面表示が違う場合は
↓こちらの記事で別の追加方法をご紹介していますので、参考にしてください。
エラーが解消すれば、この記事内の方法が、一番簡単で早いです。
エラー解消していました(2023.9.24)
いつ解消したのかわかりませんが、エラー解消していました。
Amazonに問い合わせの際「システムエラーが解消すれば連絡をします」とのメールを頂きましたが。
なにも連絡ありませんでした。
こういうところ…(問い合わせの段階から解決まで)日本の企業とは、まったく違いますよね。
まぁ、現在は通常通り。
プレイリスト「My いいね!」から検索で登録ができるように戻っていました。
【追記】Amazonミュージック(Amazonプライム特典)オンデマンド再生~新機能追加 2023.10~
2023.10 新機能が追加されました
【プライム会員特典】 Amazon Music Prime オンデマンド再生できるプレイリストが作成可能↓Amazonミュージックプライムの新機能
好きな曲を100曲オンデマンド再生できるようになりました

好きな曲を最大100曲まで、自分で作ったプレイリストに追加できて、好きな曲順に再生できます。
スキップ回数の制限もなく、自由に再生できます!
↓上記のプレイリストを、車でBluetoothを使ってオフライン再生できます

↓Amazonミュージック関連、その他の記事はこちら


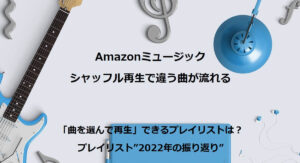





Amazon お得なキャンペーン紹介&セール情報
Amazon music UNLIMITED 最初の30日間無料!
最初の30日間無料!
キャンセル・プラン変更も可能!
Amazon Music Unlimited(30日間無料トライアル)1億曲以上が自由に聴き放題~Amazon フレッシュ~
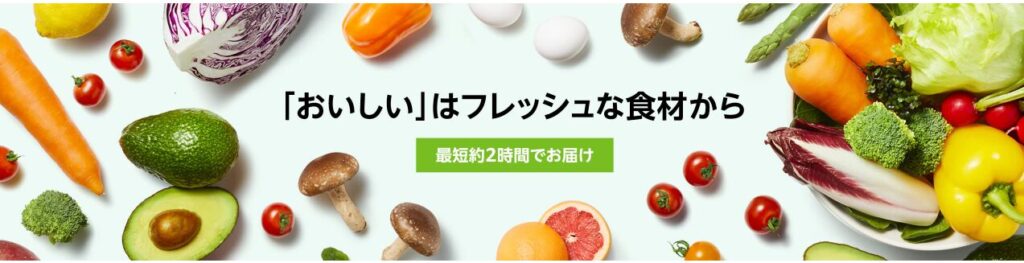
※配送地域が限定されています
Amazon Music Prime ~Myプレイリスト~

Amazonプライム会員になれば、AmazonMusicプライムが無料!
プライム会員は登録後30日間無料(無料トライアル)です!
\Amazon Prime会員(30日間無料トライアル)プライム会員は→対象の映画・TV番組が見放題→対象の音楽が聴き放題/Amazon ~タイムセール~
毎日お得なタイムセールを開催
人気の商品が日替わりで登場
ヤスイイね!半額ストア
50%OFFで購入できる商品を集めました!
お酒ストア お買い得情報
ファッション 人気アイテム大集合
おすすめクーポン特集
Amazon Prime student 6カ月間無料トライアル
映画・音楽・お急ぎ便で、充実の学生生活!
\Amazon Prime Student(6カ月無料トライアル)更新後も通常会員の半額¥300でお得!/
Amazonプライムスチューデント。
学生限定!
通常会員費の半額¥300/月で利用可能。
通常30日間の無料トライアルが、
なんと6カ月間無料!
無料期間が終わると通常会費の半額 ¥300/月。
いつでも、キャンセルできます。
Amazonプライムビデオ プライム会員特典で30日間無料見放題!
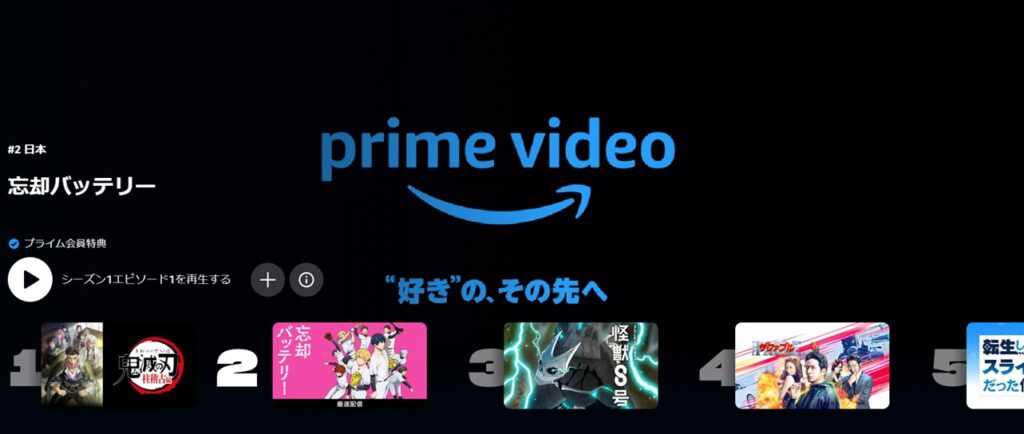
Amazonプライム会員は、登録後30日間無料トライアル!
気になっていた映画やアニメを完全無料で視聴できます。
プライムビデオ/人気アニメ ・鬼滅の刃・忘却バッテリー・怪獣8号Amazon Kindle unlimited(キンドルアンリミテッド)
Amazon Kindle unlimited(キンドルアンリミテッド)
200万冊以上が読み放題。
お好きな端末で利用可能。
始めてのかたは、30日間無料トライル
\Amazon Kindle Unrimited(30日間無料トライアル)200万冊以上が読み放題/Amazon Audible(オーディブル)オーディオブック
Audibleとは、
プロのナレーターが朗読した本をアプリで聴けるサービス。
移動中や作業中、いつでも読書ができオフライン再生も可能。
対象作品12万以上が聴き放題。
30日間無料トライアル!
Audible 30日間無料体験!~いま話題のタイトルはこちら~
Amazon KidS+(キッズプラス)毎月定額のキッズコンテンツ
Amazonの子供向けの定額サービス。
児童書、知育コンテンツ、ビデオ、ゲームなど、年齢に応じて楽しめる数千点のコンテンツを提供。
Amazon Kids+ 数千点の子供向けアプリ、本・ビデオなどが楽しめる/
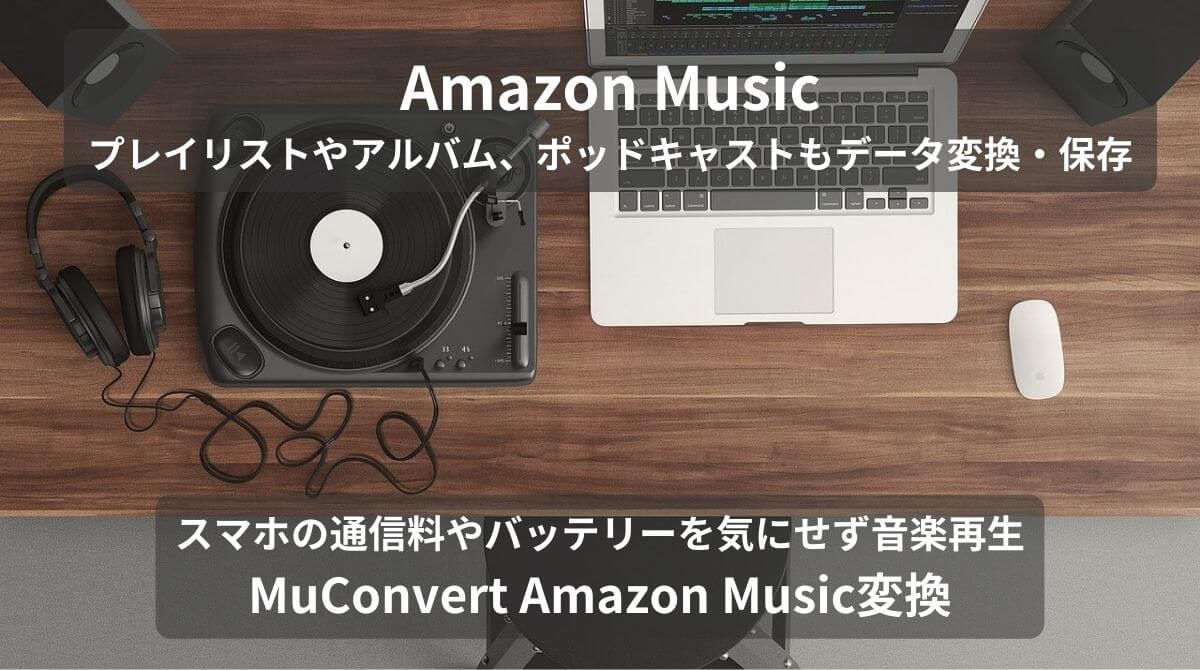
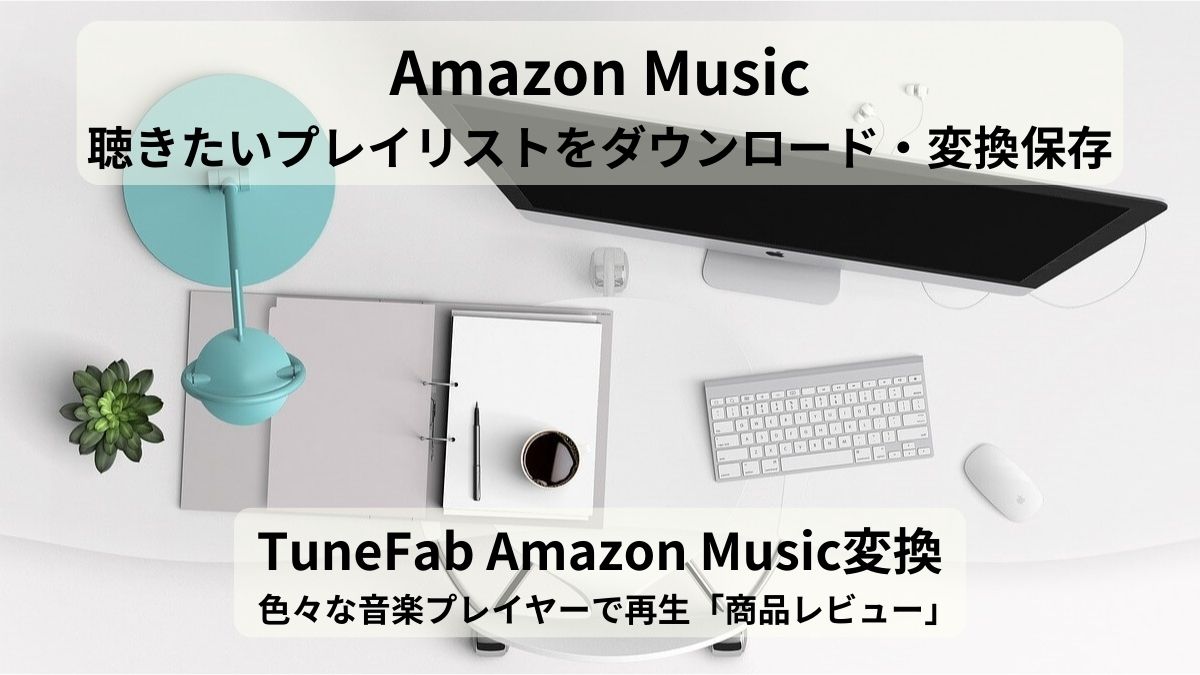

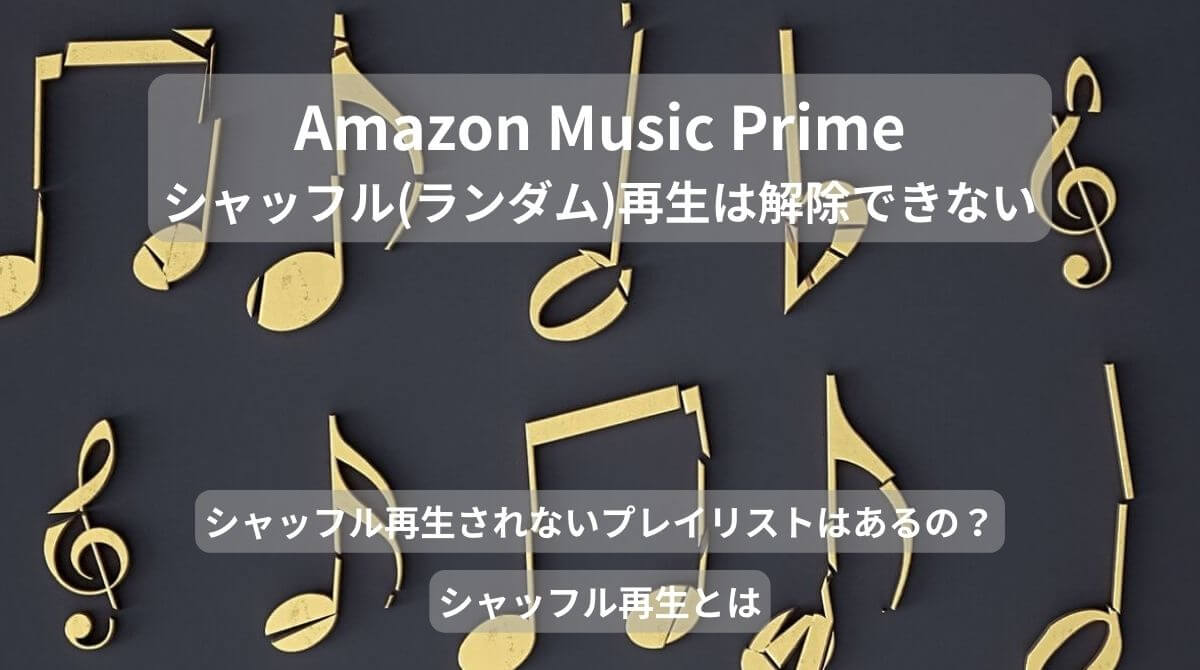






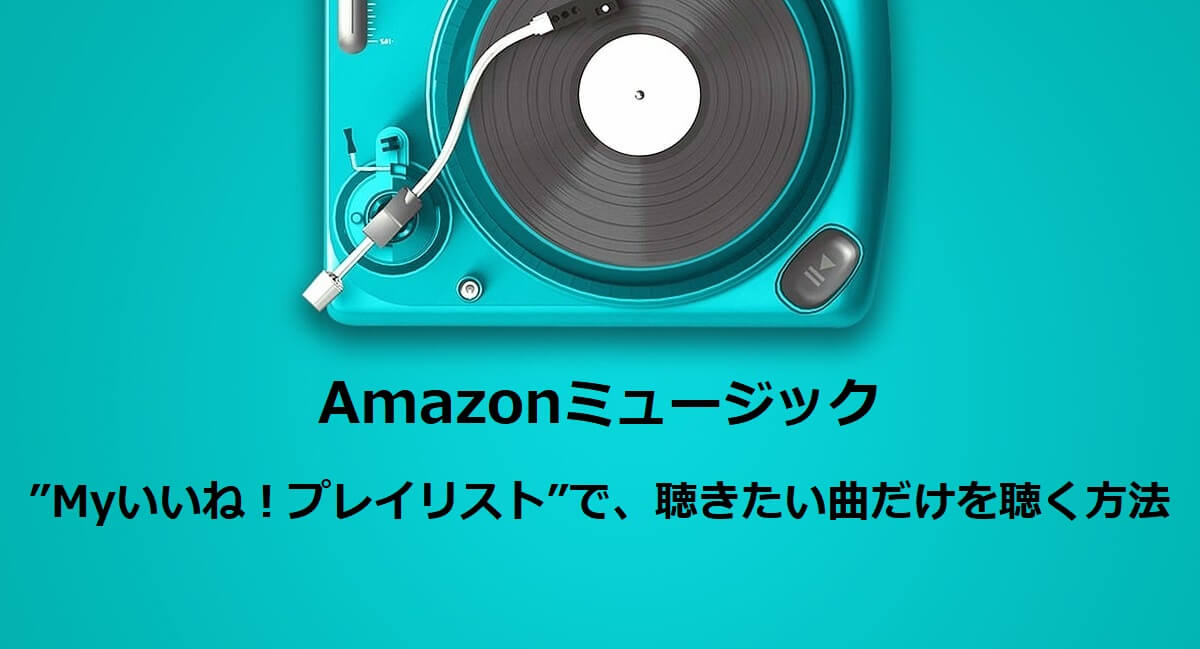




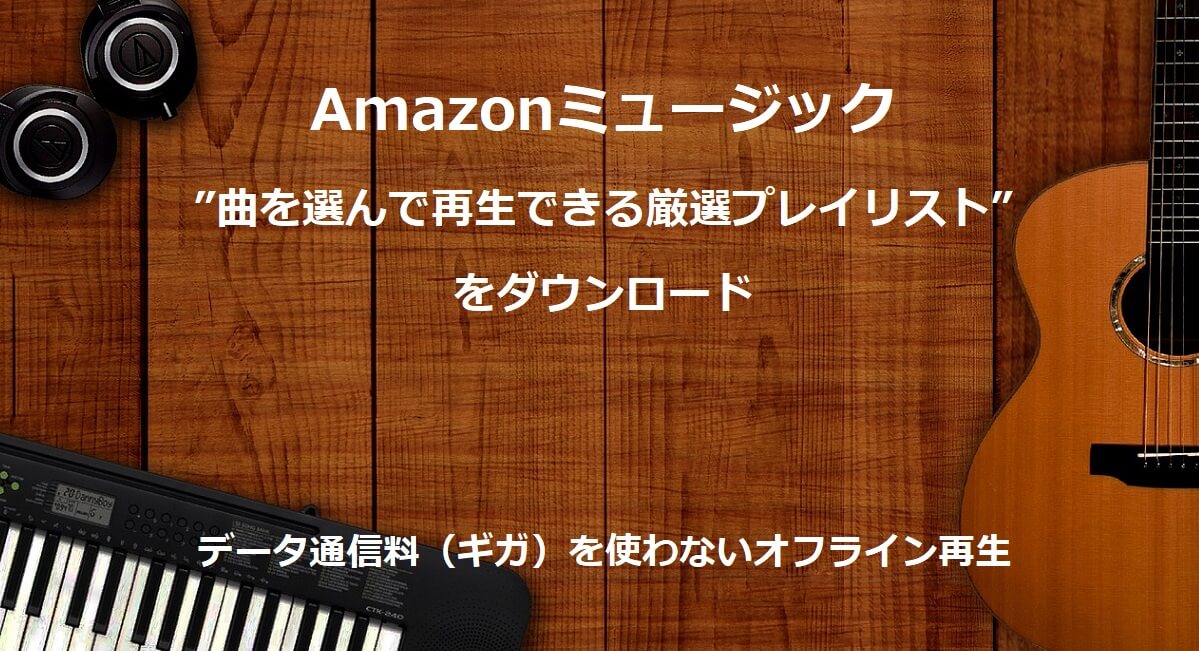
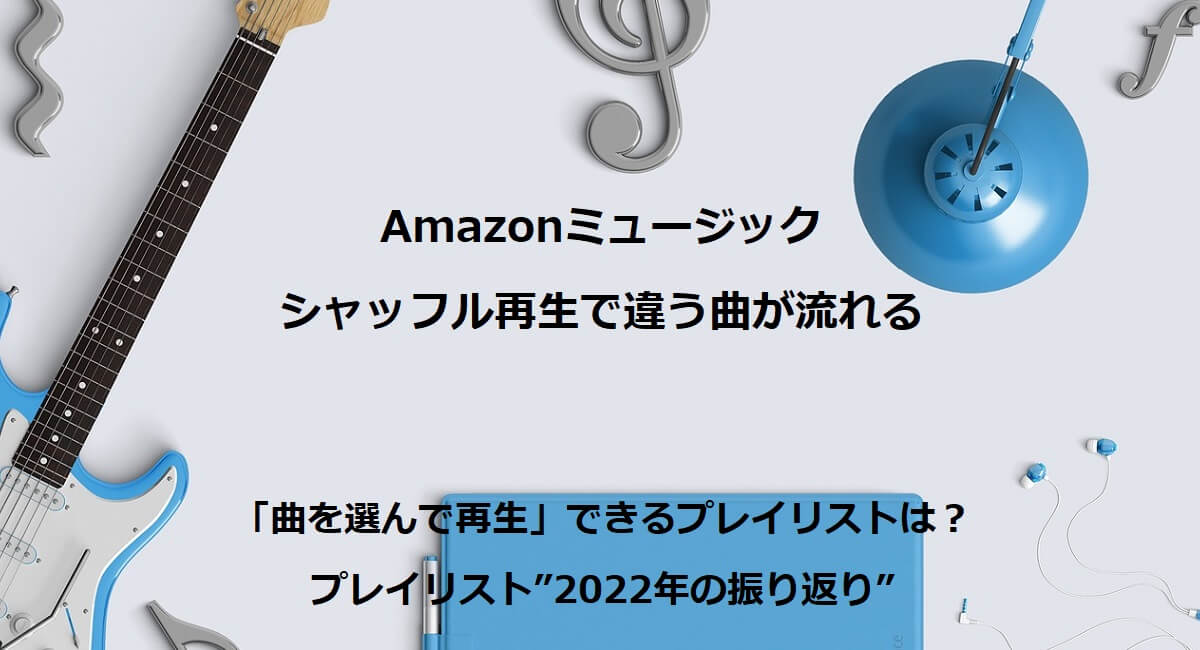


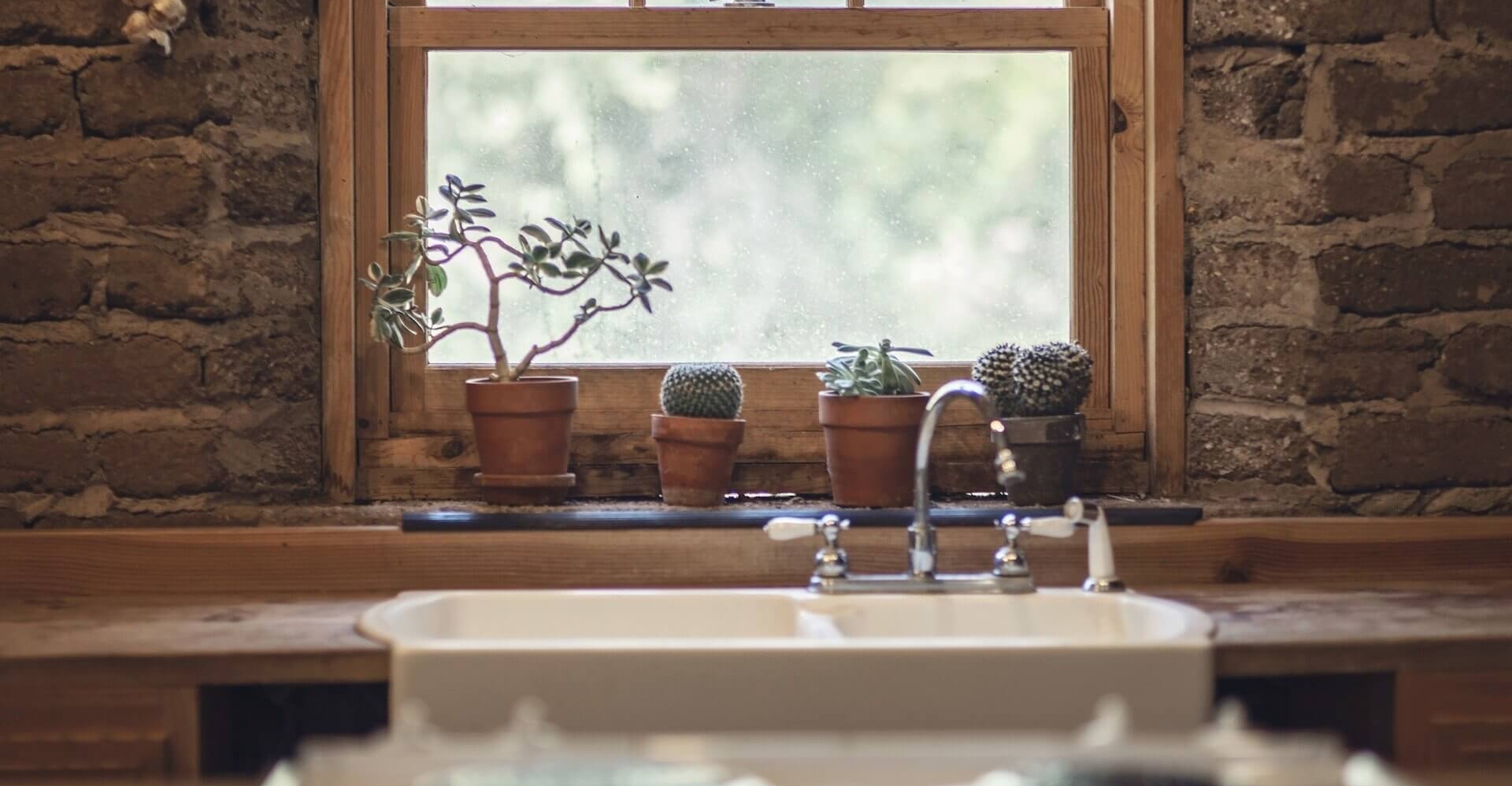









コメント